Breadcrumbs
How to save space on Solid State Drives (SSDs) in Windows 7 - Part 4
Description: This is a technical article on the topic of saving space on Solid State Drives in Windows 7. Part four covers moving the search index from the C:\ drive to the E:\ drive.
The purpose of this article series is to show how to save space on Solid State drives, which are typically smaller than standard hard drives. In this article we will use a secondary hard drive which is presumed to be larger than the solid state drive as sort of repository for the Windows search index files.
Index
The Search Index is one of the best features of Windows 7 - when you search for anything on your computer, it pops up almost instantly. We certainly don't want to disable this feature, so what we will do is move the index to save space. We will be moving this from the C:\ drive (SSD) to the E:\ drive (HDD). This configuration may differ per system, so make sure the drive letters are right with your system.
Note
Moving the index from your SSD to your standard hard drive may slow down search results marginally. At worst, the search results would return at the speed of a computer without an SSD.
- Click on Start, enter Index and select Indexing Options.
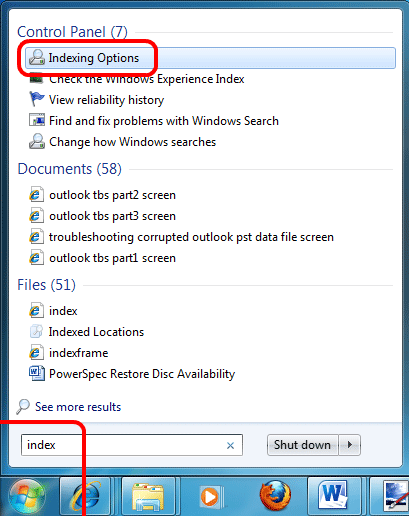
- On this new window, select Advanced towards the bottom. Note: Approve or allow any permission prompts.
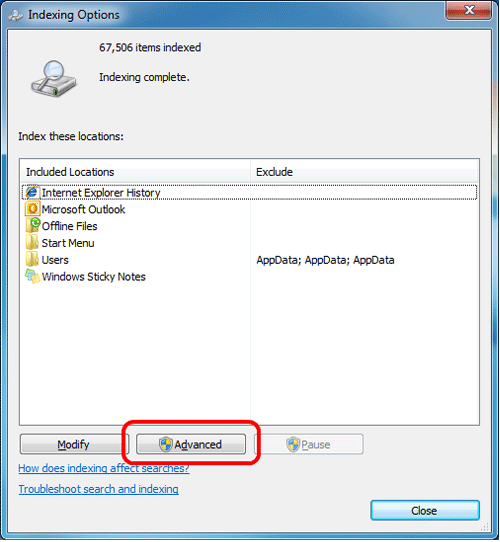
- Under Index Location, select the Select New option.
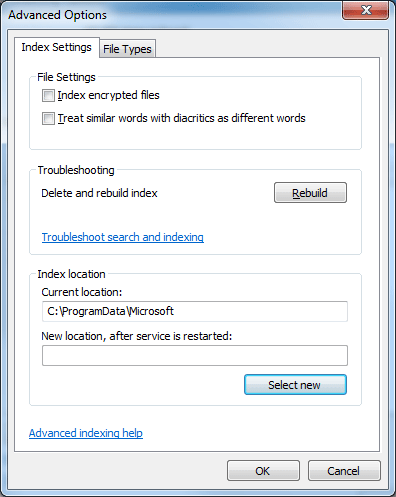
- Select the E:\ drive, then choose Make New Folder.
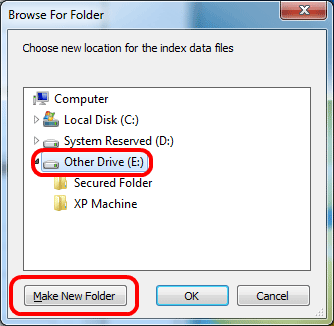
- Enter Index as the name of the folder, select that folder and then click OK to complete. Note: You can put the Index wherever you like, the above is just an example.
- Click OK on the Advanced Options window.
- Restart your computer to complete the process. Once complete, the Index will have been moved from the C:\ to the E:\ drive.
This article is part 4 of a 6 part series.
Part 1 of this set, Paging File, can be found here.
Part 2 of this set, Disabling Hibernation, can be found here.
Part 3 of this set, System Restore, can be found here.
Part 5 of this set, User Directory Location, can be found here.
Part 6 of this set, Program Directory Location, can be found here.
Technical Support Community
Free technical support is available for your desktops, laptops, printers, software usage and more, via our new community forum, where our tech support staff, or the Micro Center Community will be happy to answer your questions online.
Forums
Ask questions and get answers from our technical support team or our community.
PC Builds
Help in Choosing Parts
Troubleshooting
