Breadcrumbs
How to locate your Missing iDevice
Description: This guide will help you locate your missing iCloud supported iPad/iPod/or iPhone.
- Open your web browser and go to http://www.icloud.com/
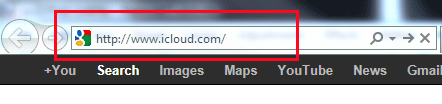
- Once at the website, carefully read to see if your iDevice is supported and then click the Sign In button.
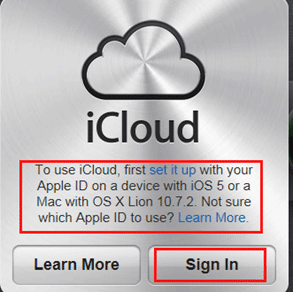
- At the login page, provide your Apple ID and password. Once they are entered either press Enter or click on the Arrow Button to sign in. (If you do not have either one of these, visit https://appleid.apple.com to register for one.)
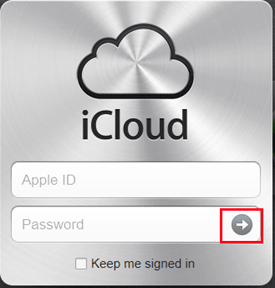
- Once logged into your account, click on the Find My iPhone icon.
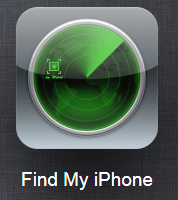
- After clicking on this icon, you will be prompted to again provide your password for the Apple ID account. Once this is entered, click on the Sign In button.
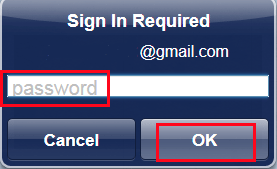
- Now iCloud will attempt to show by location the missing iDevice. If Google Maps is enabled on the device, iCloud will show the GPS location of it. Please note your iDevice must be powered on and either connected to a WiFi network or a 3G network for this process to work.
- The highlighted - and + buttons at the top right will zoom in and out.
- The highlighted half circle at the top left hand side of the screen will refresh the page.
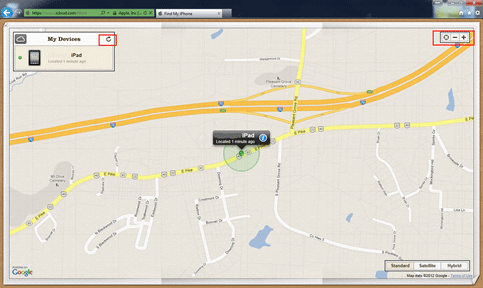
- If, however, iCloud doesn't detect the iDevice by GPS, you will be able to use the options below.
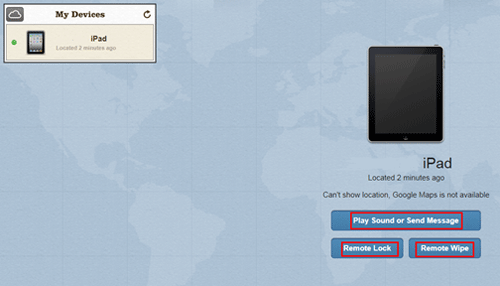
- Once your selected iDevice is detected, the additional options are available:
- Play Sound or Send Message. This option will Play a Sound on your device and send it a message of your choosing once Send is selected.
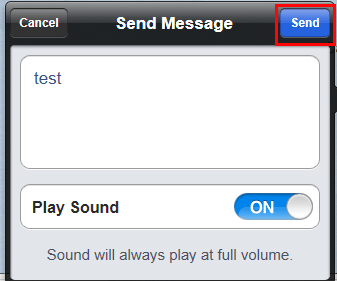
- Remote Lock. This option will prompt you for a 4 digit passcode to remotely lock the device. Click on the numbers to fill the passcode boxes. It will then again ask you to verify the password. Once this is verified, click on the Lock button to remotely lock the device.
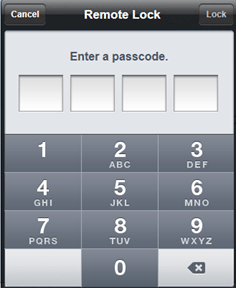
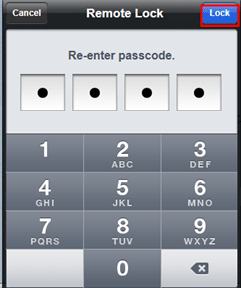
- Remote Wipe. This option will remotely erase all the data on your device. This option is not recommended unless there is sensitive information on your device you do not wish for other people to see. Please read the warning message and then click Wipe to proceed.
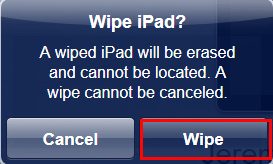
- Play Sound or Send Message. This option will Play a Sound on your device and send it a message of your choosing once Send is selected.
- Once you are finished, click the iCloud button (at the top left of your screen) to go back to the home screen and then click on Sign Out to logout.

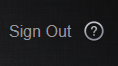
Technical Support Community
Free technical support is available for your desktops, laptops, printers, software usage and more, via our new community forum, where our tech support staff, or the Micro Center Community will be happy to answer your questions online.
Forums
Ask questions and get answers from our technical support team or our community.
PC Builds
Help in Choosing Parts
Troubleshooting
