Breadcrumbs
How to import Bookmarks into Google Chrome
Description: This article will show you how to import bookmarks into Google Chrome from other Internet browsers or from an existing bookmarks file that has been previously backed up.
- With Google Chrome open, select the three dots found at the top right of the Chrome window. Hover the mouse over Bookmarks.
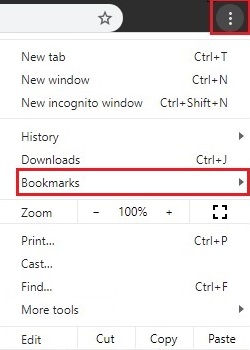
- On the menu next to Bookmarks, select Import bookmarks and settings.
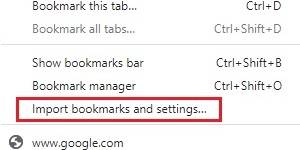
- Open the dropdown list under Import bookmarks and settings to view the options:
Option 1:
The following browsers can have their bookmarks imported automatically: Microsoft Edge, Internet Explorer, and Firefox. Select the browser to import from, then choose Import at the bottom right.
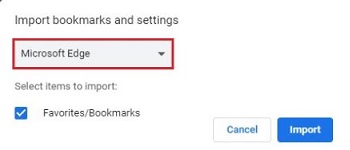
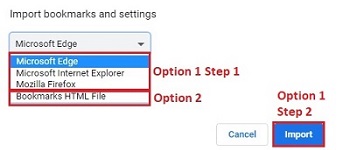
- Option 2:
A Bookmarks HTML file can be selected from the PC to import to Chrome. Select Bookmarks HTML file from the dropdown menu, then select Choose File.
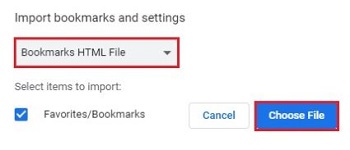
- Locate the Bookmarks file on the PC and choose Open.
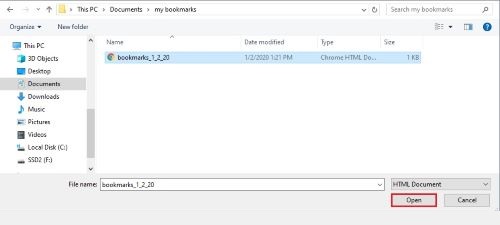
- A check mark will appear on the screen upon completion of the import. Choose Done to complete.
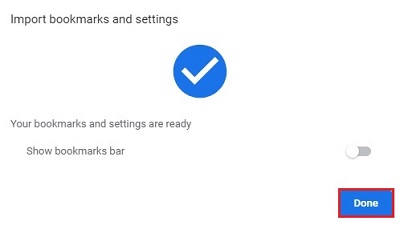
Technical Support Community
Free technical support is available for your desktops, laptops, printers, software usage and more, via our new community forum, where our tech support staff, or the Micro Center Community will be happy to answer your questions online.
Forums
Ask questions and get answers from our technical support team or our community.
PC Builds
Help in Choosing Parts
Troubleshooting
