Breadcrumbs
How to create Relationships in Microsoft Access 2010
Description: This article will detail the steps for creating relationships between tables in Microsoft Access 2010. This is helpful when a table has a field that is the same as a field in another table, and a relationship is needed between those tables.
- Click on the Start Button
 in the bottom left corner of the screen. Click All Programs.
in the bottom left corner of the screen. Click All Programs. - Scroll down and expand the Microsoft Office folder, then click Microsoft Access 2010.
- Microsoft Access will populate a list of most recently opened databases.
- If the intended database is in that list, click on it to open. If it is not in the list, click Open, then navigate to the database's location on the computer, select the database, and click Open.
- Once the database is open, click the Database Tools tab on the ribbon.
- Click on Relationships.
- On the Show Table window, click the table to be added, then click Add. Do this for each table to be added.
- When all the desired tables have been added, click Close.
- Select the common field to be used in the relationship.
- Click and hold the selected field, and drag it to the matching field on another table, then release the mouse button.
- The Edit Relationships window will appear. For best results, click the checkbox next to Enforce Referential Integrity. This will ensure that the relationship is valid and that the field data types match. Click the checkbox next to Cascade Update Related Fields to ensure that when a field is updated in one table, that change takes effect in the related table. Click the checkbox next to Cascade Delete Related Records to ensure that when a record is deleted in one table, that change takes effect in the related table.
- When finished, click OK.
- Follow steps 8 through 10 for each desired relationship. When finished, the established relationships will be shown graphically, as depicted below:
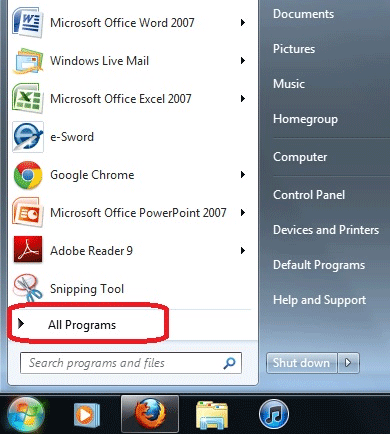
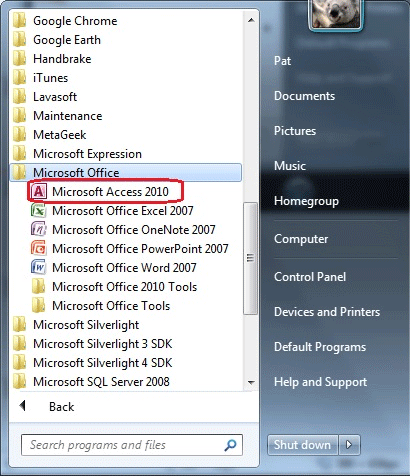
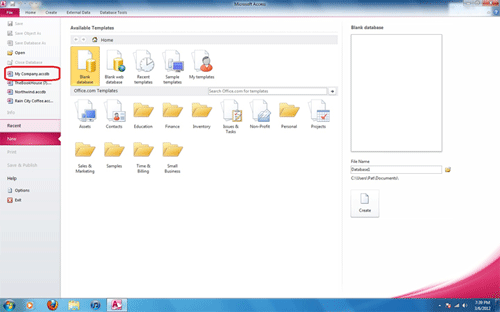
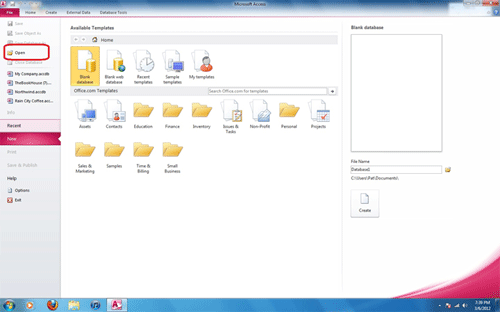
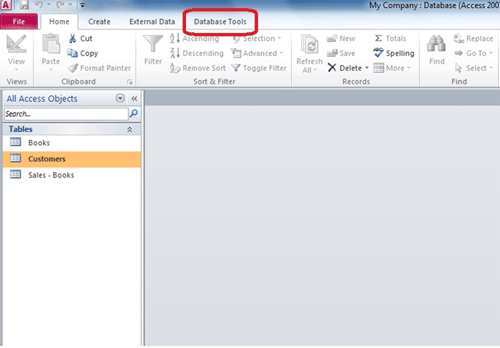
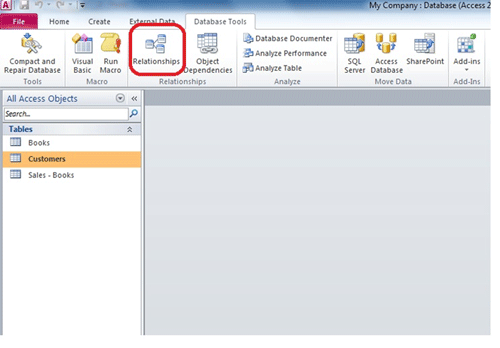
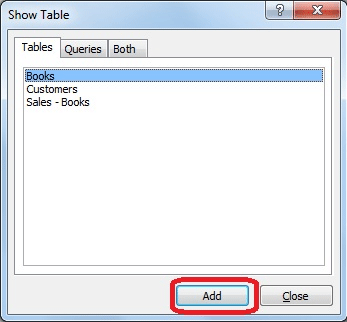
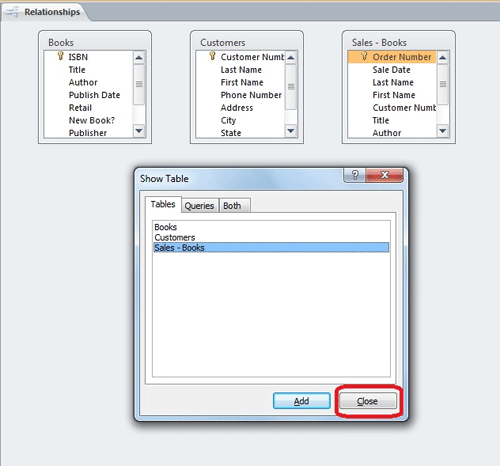
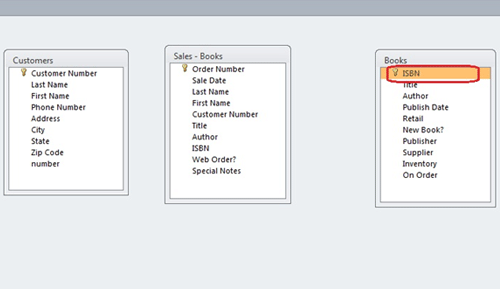
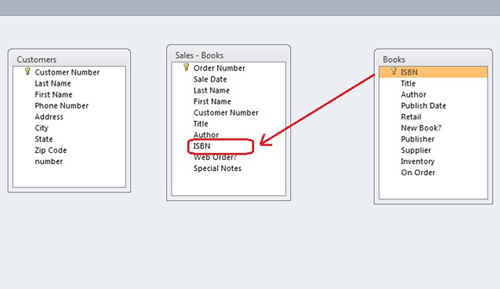
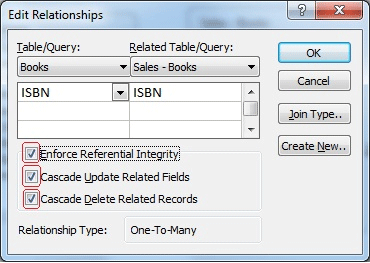
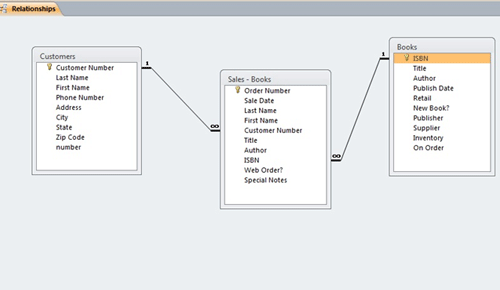
Technical Support Community
Free technical support is available for your desktops, laptops, printers, software usage and more, via our new community forum, where our tech support staff, or the Micro Center Community will be happy to answer your questions online.
Forums
Ask questions and get answers from our technical support team or our community.
PC Builds
Help in Choosing Parts
Troubleshooting
