Breadcrumbs
How to schedule a Task in Windows Task Scheduler
Description: If you need to have a program run at a set time you would be able to schedule it to run with Windows Task Scheduler.
- Click the Start Menu and type Task Scheduler Into the search box. Then hit the Enter key.
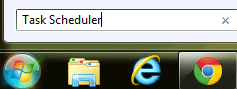
- Once the task scheduler has loaded you would want to click Create Task from the menu on the right.
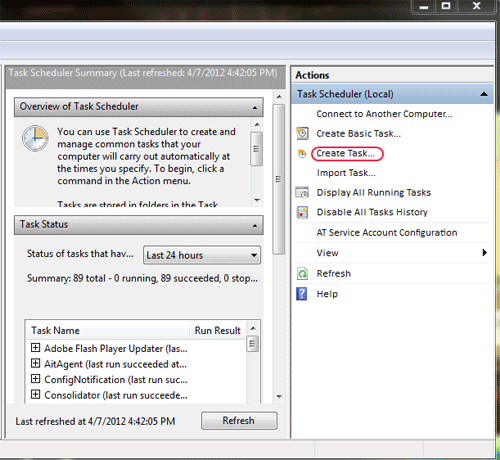
- Enter a name and description for the task under the general tab.
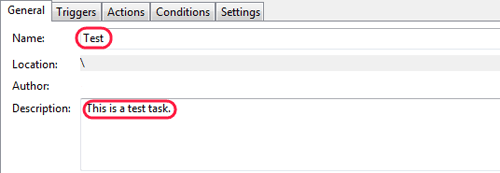
- Then select the Triggers tab and pick a time you want it to run. In this example we will set up Internet Explorer to open on Startup.
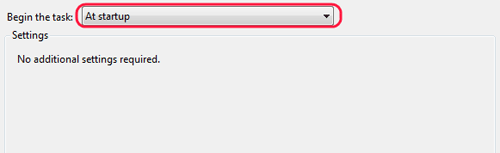
- Once you have selected when you want the task to run click Ok

- Then click the Actions tab and click New.
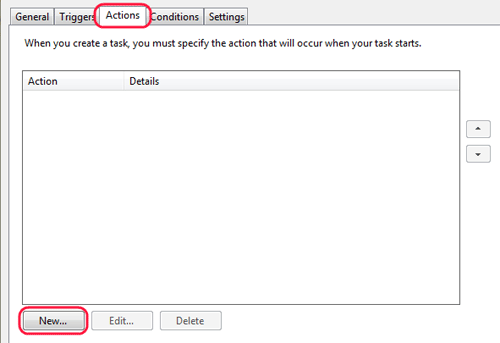
- Select Start a Program as the action and then click Browse.
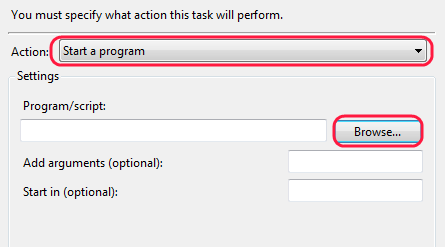
- Browse to the location of the program you would like to run, and double-click it.
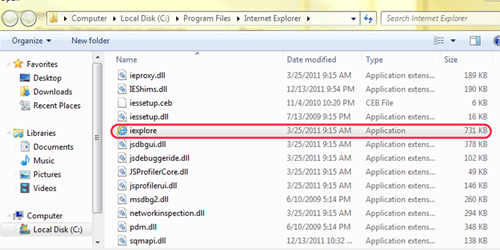
- Click the OK box for the new action.
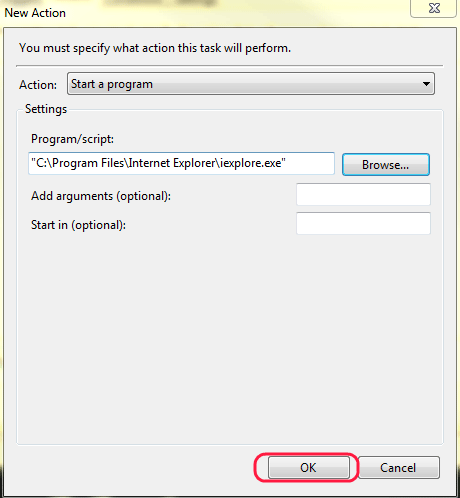
- Click the OK box for creating the task.
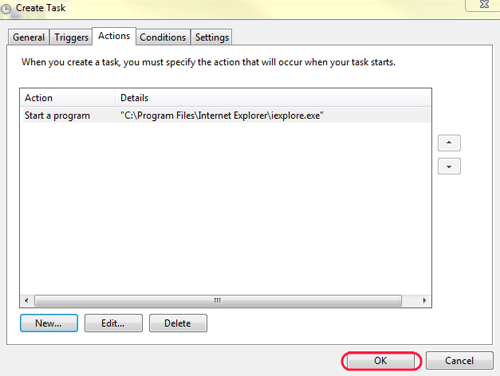
- Your task has been created.
Technical Support Community
Free technical support is available for your desktops, laptops, printers, software usage and more, via our new community forum, where our tech support staff, or the Micro Center Community will be happy to answer your questions online.
Forums
Ask questions and get answers from our technical support team or our community.
PC Builds
Help in Choosing Parts
Troubleshooting
