Breadcrumbs
Windows 8 Storage Space
Description: This article introduces Storage Space in Windows 8 Consumer Preview. A Storage Space is a collection of hard drives or drive partitions that are combined in to one storage device, or "Storage Space". Unlike with a RAID, these drives can be different speeds and sizes and retain all available space. Additionally it provides file duplications options (much like RAID 1) that will ensure your data is stored in duplicates on two separate drives, in case one fails.
- Beginning at the Windows 8 Start screen, right-click in an open area and choose All Apps.
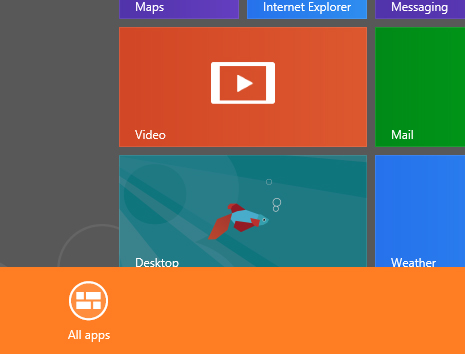
- From the All Apps menu, scroll to the right and choose Control Panel. You may notice that instead of a colored background with a Metro icon, many items have a grayed background with a Windows 7 style icon. This means it will open in the Windows 8 Desktop, which works much like it has in previous versions of Windows.
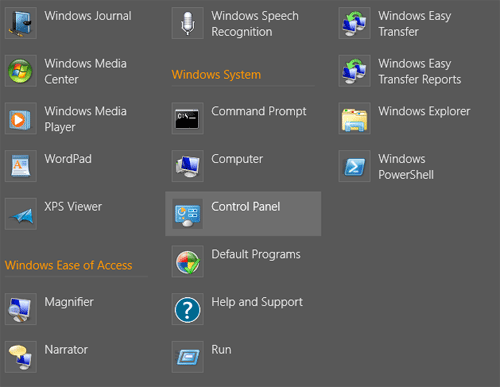
- Windows 8 will switch to Desktop mode and open the Control Panel.
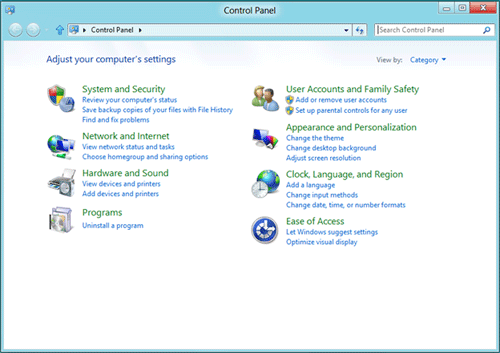
- In the Control Panel, search for Storage Spaces by entering it in the top right, then click on Storage Spaces in green.
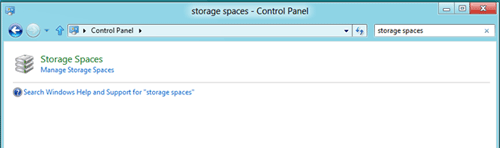
- On the Manage Storage Spaces screen, select Create a new pool and storage space, then grant permission when prompted.
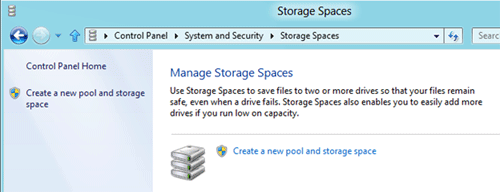
- The next screen will show available drives. Note that the OS drive cannot be used, and that any formatted drives will be erased in the process - so make sure you back up all of your data before proceeding. Select the drives to use and click on Create Pool.
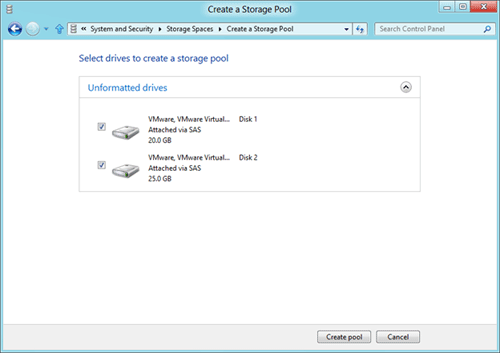
- The next page will give options regarding how to set up the Storage Pool. By default it will mirror the files on both drives, which will reduce the size of the end result (shown here in the
Logical Size) by half. You could also choose None as the resiliency type and change the Logical Size in order to create a single disk-spanning storage space. Click on
Create Storage Space to finalize the settings and create the Storage Space. Since the drives are formatted when you create a Storage Space, don't be afraid to play around here to find the right combination, as long as all data is backed up.
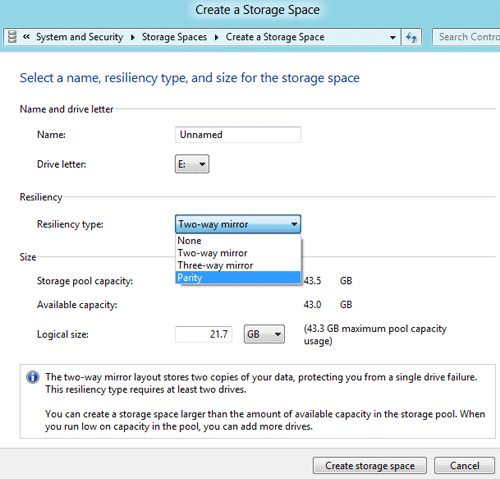
- Once it has been set up, the Manage Storage Spaces screen will appear again. In our case it shows here that it is using 2.5GB of space out of the gate, but when looking at the Storage Space from Explorer, it doesn't. At this point, the process is complete and the Storage Space is ready to use.
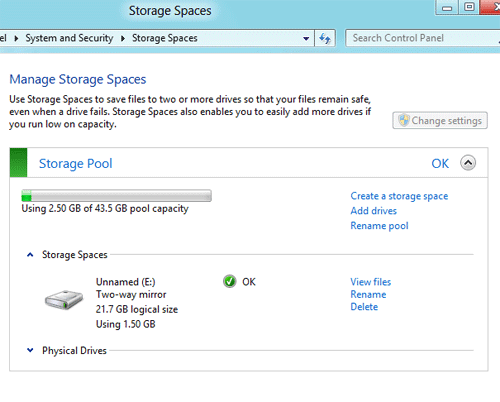
- The drive is shown here as Unnamed after completion, at this point it can be used as normal and the process is complete.
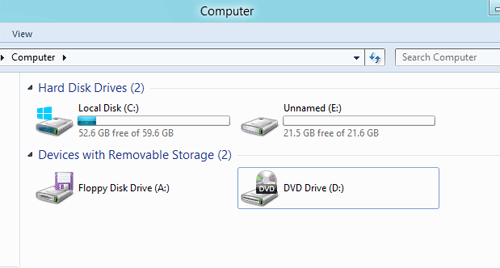
Technical Support Community
Free technical support is available for your desktops, laptops, printers, software usage and more, via our new community forum, where our tech support staff, or the Micro Center Community will be happy to answer your questions online.
Forums
Ask questions and get answers from our technical support team or our community.
PC Builds
Help in Choosing Parts
Troubleshooting
