Breadcrumbs
How to enable Opera Link
Description: This article will show you how to set up Opera Link which allows you to easily access your bookmarks and Opera Speed Dial from your phone, tablet or another computer.
- Click on the Opera icon on the desktop.

- On the Home page of Opera click on the half tab on the left as shown below.
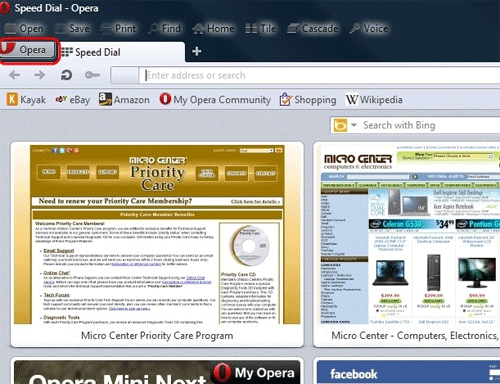
- Scroll down to Synchronize Opera. Click on Enable Synchronization.
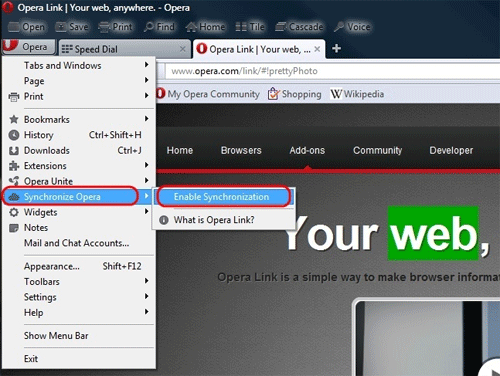
- Click on Next at the Welcome to Opera Link screen.
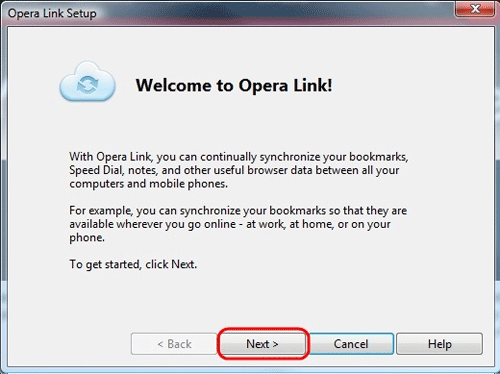
- At Create an Opera account click on I already have an account or fill in information to create a new account. Click Next.
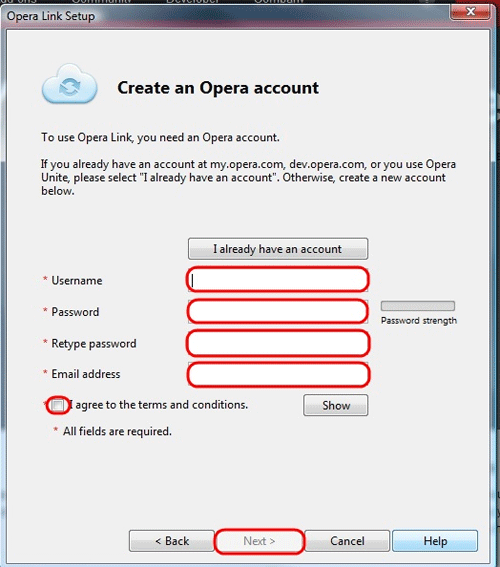
- At the Synchronization Options screen select what items you wish to synchronize. Click Next to continue.
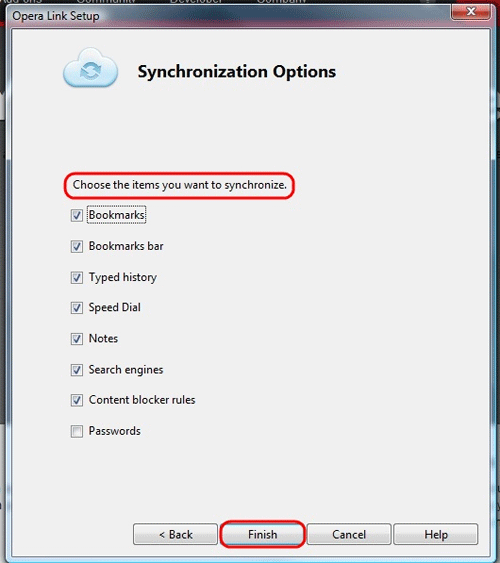
- Once synchronization is complete you will get a message stating that you are now Opera Link enabled as shown below.
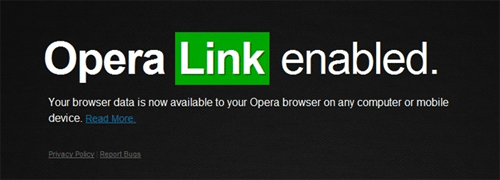
- On any pc or mobile device with Opera installed click on the mini Opera tab. Scroll down to Synchronize Opera. Click on My Opera Link Page.
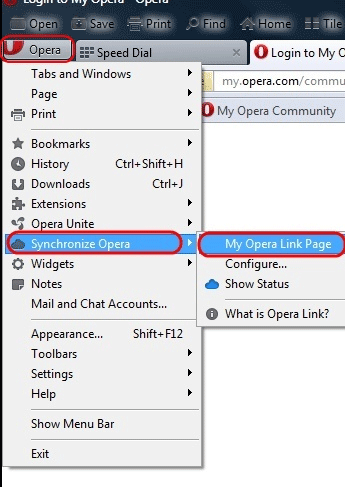
- Fill out username and password to Opera Account. Click on Log In.
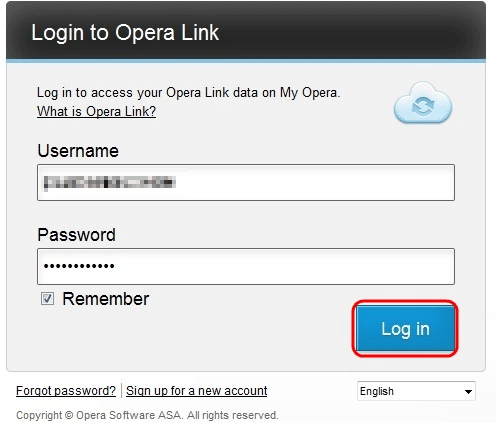
- This will take you to your Opera Link user page containing your bookmarks, notes and speed dial settings.
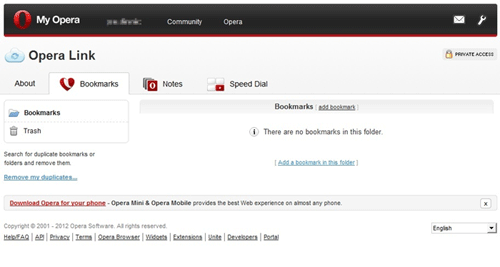
Technical Support Community
Free technical support is available for your desktops, laptops, printers, software usage and more, via our new community forum, where our tech support staff, or the Micro Center Community will be happy to answer your questions online.
Forums
Ask questions and get answers from our technical support team or our community.
PC Builds
Help in Choosing Parts
Troubleshooting
