Breadcrumbs
Using the Windows Registry Editor Part 2 - Cleaning up old programs
As noted in the first edition of "Using the Windows Registry Editor," making changes to the Registry is not for the faint of heart. But, it is not as risky a proposition as some make it out to be. If careful backup procedures are followed, editing the Registry harbors little risk of losing Windows function. Please refer to the first of this series for instructions to back up portions of the Registry before changes are made.
Removing that which uninstall does not remove
It is a common fact in computing that when a program is uninstalled not all of the program is truly uninstalled. Nearly every uninstall program leaves residue behind - folders and files in the Program Files of Windows, drivers and .dll files in Windows folders, and - of particular concern, here - entries in the Windows Registry. At best, these items are merely clutter on the computer hard drive. But at worst, they can provide conflicts when installing other programs.
The first step in program or application removal is the orthodox method. Either find the uninstall program in the Windows Startup folder for that program, or go to Add or Remove Programs (Windows XP) or Remove or Change a Program (Windows Vista or Windows 7) and remove it there. A reboot of the computer is usually advised.
At this point, I never trust the program to be fully removed. If a special removal tool is available for any particular piece of software, I recommend that you use that utility tool as a second step. Nowhere is the use of such a tool more important than in the case of anti-virus programs. These programs cause serious conflicts with each other when installed together on one machine. But just as important is the clean uninstall of an anti-virus program before updating it to a new version. An exhaustive list of the various uninstallers is available at the site of an exceptionally good anti-virus vendor named ESET. You may find that list at this page.
There are removal tools for other programs as well, including Microsoft Office and various Adobe products. Those removal tools can be found at their respective vendors' web sites.
The third step in the careful and complete removal of a program is to utilize the Windows Registry Editor. After the regular uninstall, and even after the use of a targeted removal tool, there is usually some residue of that program in the Registry. Now, this residue (entries that make references to the program and its files, even after the program has been mostly removed) may or may not cause problems. But, too many leftover entries may clog up the Registry and may even contribute to a slowdown of a PC in general.
Searching for leftover fragments of programs
In order to utilize the power of the Registry Editor, the search function must be used. The steps listed below may be followed to find and delete any unneeded Registry entry:
- Start the Registry Editor in the usual way (again, refer to the first article in this series if you are unfamiliar with this step).
- Highlight the very top level category in the left column (named either Computer or My Computer) and use the keystroke combination Ctrl-F to bring up a search window that will look like this:
- Now, type in a search string (a word, part of a word, or word combination) for the items you want to remove. For example, let's say you needed to remove remnants of an old version of ESET NOD32 anti-virus that was corrupted by the accidental installation of a McAfee VirusScan program, rendering the usual uninstall routine for ESET useless. To manually remove ESET from the Registry, simply enter the string, ESET, in the Find what window, and press Enter.
- When a search result is found, that item will also be highlighted in blue (whether in the left or the right column), as in the illustration below. If the item truly belongs to the program which you want to remove, simply right-click that item and delete it. (If in doubt, you may always do a backup of that portion of the Registry before altering it, again as detailed in part one of this series).
- Using the F3 key will cause the Editor to jump to the next instance of your designated search string, and you may continue searching all the way through the entire Registry using the "F3" key. But use caution - search results may lead to items that are NOT a part of the program you wish to remove, as in the following item found in the right column of the Registry:
- One key to successful searching is to use search terms that are narrow and unique to the program for which you are searching. For example, if you need to remove Adobe Photoshop entries, searches for "Adobe" will give results for Adobe Acrobat, Adobe Air, Adobe Flash, and any other Adobe program. It would be better to search just for "Photoshop" in this case.
- A second key to successful searching is to use the Match whole string only search parameter, a check-box that appears in the original Find box, as seen below:
- By limiting searches to strings that stand alone exactly as typed, a search for ESET will eliminate results that include RESET, or servicesetting, or valueset, and the like.
- A third key to successful searching is to try compound words both with and without a space between them. For example, if you are trying to remove the pesky marketing intruder named My Web Search, it is useful to search for it as My Web Search (with spaces) as well as MyWebSearch (without spaces). Remember, a space is considered a character in the computer.
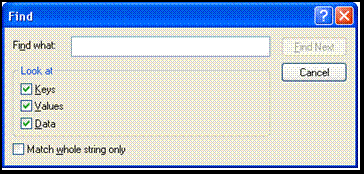


In this case, a search for the string "ESET" also located the string in an entry for "RESET." This program entry has nothing to do with the ESET NOD32 anti-virus program which you are seeking to remove. Care must be taken not to delete just any item that is found through the search method. Remember: once you delete an item, it is permanent...unless you've done a prior backup.
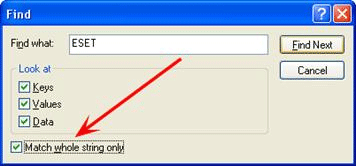
Registry cleaning software utilities
Let's finish with an addendum about Registry Cleaner software. A lot of this type of program is offered on the internet, many of them free of charge. What most users don't realize is that the free programs actually come with a hidden cost, namely, advertising for other programs with endless popup windows. Now, some of these programs can do some good (CCleaner from Piriform.com is one of the few good offerings). But be forewarned - they often cause the opposite of the intended effect, namely, that of speeding up your computer. Instead, they invariably slow a computer down. Whether it's a cleaner, booster, fixer or cure, the program most likely needs to start up in order to prevent other start-up programs - a real paradox. They also take very generalist approaches to cleaning the Registry, rather than a targeted, surgical approach which has been outlined above.
Technical Support Community
Free technical support is available for your desktops, laptops, printers, software usage and more, via our new community forum, where our tech support staff, or the Micro Center Community will be happy to answer your questions online.
Forums
Ask questions and get answers from our technical support team or our community.
PC Builds
Help in Choosing Parts
Troubleshooting
