Breadcrumbs
How to customize Ribbons in Microsoft Office 2010
Description: If you are looking to add an option you use frequently to the ribbon in a Microsoft Office program, these steps will cover the process.
- Open the Microsoft Office Program to be changed. We will use Word. Open the Microsoft Office program by clicking Start, then All Programs.
- Then find the Microsoft Office folder and click it, from there select the program to modify.
- Right click on an empty part of the ribbon and select Customize the Ribbon.
- Right click the tab and select New Group, to add a group to it or modify an existing group.
- Right click the new group and select rename to give it a name.
- To add something to a group select the group to change on the right, in this case Test Group. Then on the left select the command to add to that group, in this case Find. Then click Add in the middle.
- To remove something from a group click the + sign next to the group. Then select the command to remove. In this case we will be using our Test Group and Find again. Then click Remove in the middle.
- After making changes click the Ok button along the bottom of the window.
- With these steps, you can move any commands and customize your Microsoft Office Programs to work better for you.
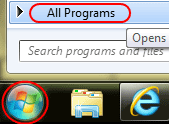
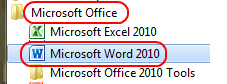
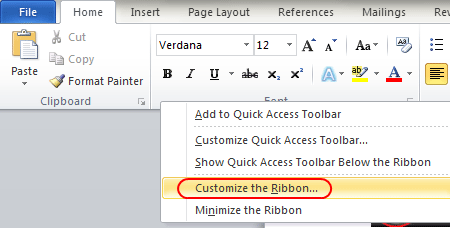
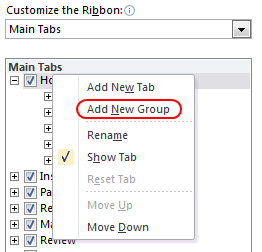
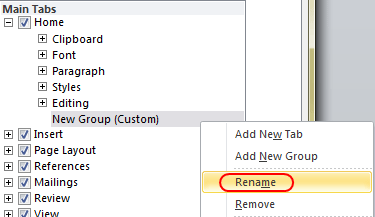
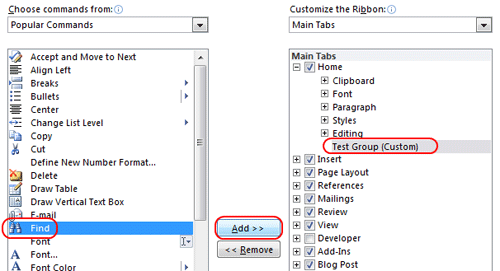
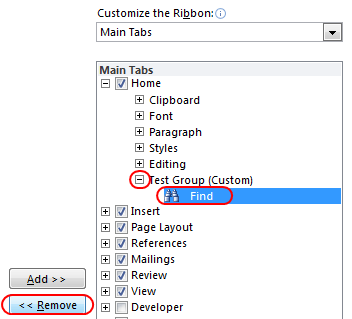
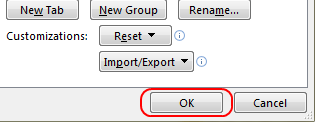
To go back to the default settings use the following steps.
- In the office program that needs reset, right click on an empty part of the ribbon and select Customize the Ribbon.
- Click Reset, and then click Reset all customizations.
- Then click Ok in the confirmation box.
- Then any changes made to the ribbon will be reset.
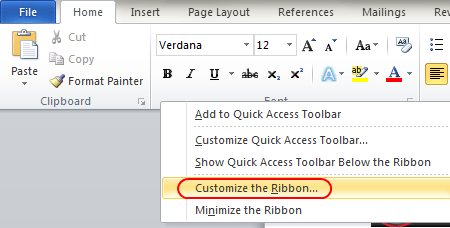
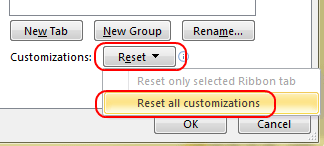

Technical Support Community
Free technical support is available for your desktops, laptops, printers, software usage and more, via our new community forum, where our tech support staff, or the Micro Center Community will be happy to answer your questions online.
Forums
Ask questions and get answers from our technical support team or our community.
PC Builds
Help in Choosing Parts
Troubleshooting
