Breadcrumbs
How to establish a Remote Session with Micro Center Tech Support
Description: Phone Support Technicians at Micro Center Tech Support have the ability to connect remotely with a customer's computer as long as that computer has access to the internet. This article will show that process and what to expect when establishing a remote access session with a technician.
IMPORTANT: It is necessary to be at your computer AND speaking with a support technician by phone before being able to log in to remote support. A phone support technician will determine if remote support is needed and will issue a 6-digit PIN code to begin the process. The phone support technician can be reached at 614-850-3670 to obtain your 6-digit PIN code.
Instructions for MacOS Users can be found below
Instructions for Windows Users:
- Open your web browser and navigate to the Micro Center Tech Support page. Under Additional Options choose Rescue by LogMeIn to connect remotely.
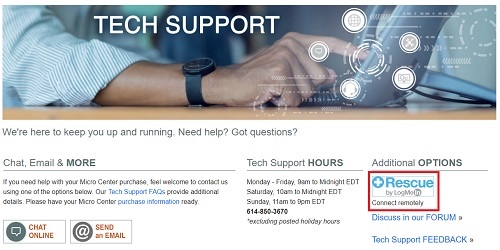
- The phone support technician that you speak with will provide a 6-digit PIN code. Enter that code into the specified field and then choose Connect to Technician.
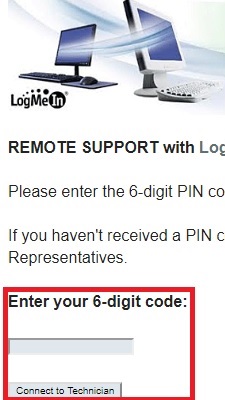
- Open and Run the downloaded application. Depending on your web browser, there may be additional steps required to launch the application:
- Using Google Chrome: choose the Support-LogMeInRescue.exe box at the lower left corner of the screen.
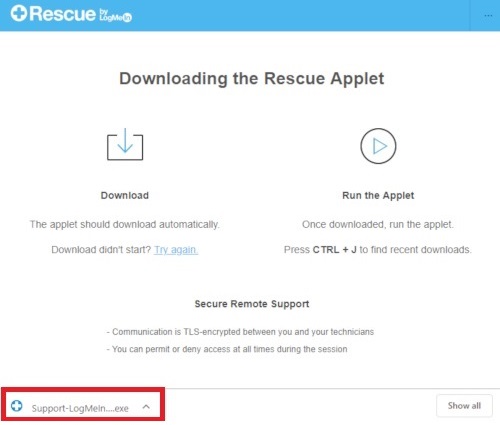
- Using Mozilla Firefox: a box will open automatically asking if your would like to Save or Cancel the file - Save the file.
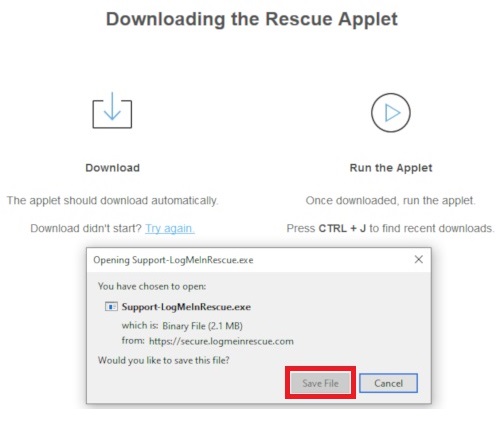
Once the file is saved, select the download arrow at the top right corner of the browser and select Support-LogMeInRescue.exe.
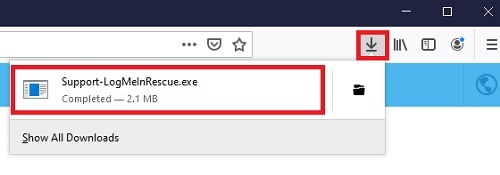
- Using Internet Explorer: a box will appear at the bottom of the screen asking if you want to Run, Save, or Cancel Support-LogMeInRescue.exe. Choose Run.
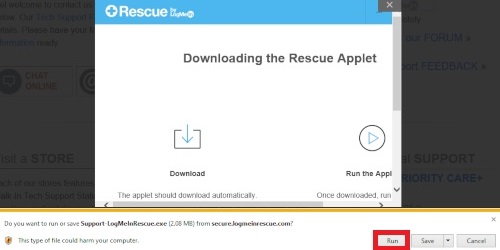
- Using Microsoft Edge a box will appear at the bottom of the screen asking if you want to Run, Save, or Cancel Support-LogMeInRescue.exe. Choose Run.
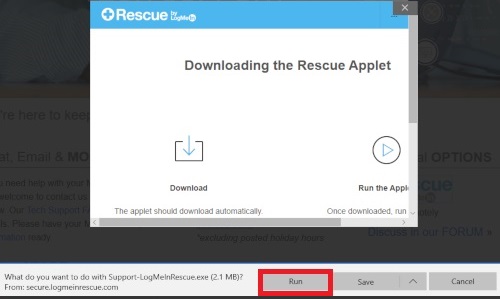
- Using Google Chrome: choose the Support-LogMeInRescue.exe box at the lower left corner of the screen.
- After running the downloaded software application you will see a prompt from Micro Center Tech Support Online stating that User Account Control (UAC) is enabled. Choose OK to allow the Rescue application to elevate the session.
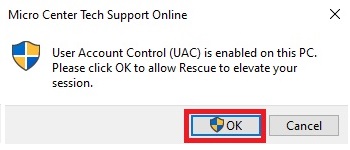
- You will receive an additional popup from User Account Control asking if you want to allow this application to make changes to your device. Choose Yes.
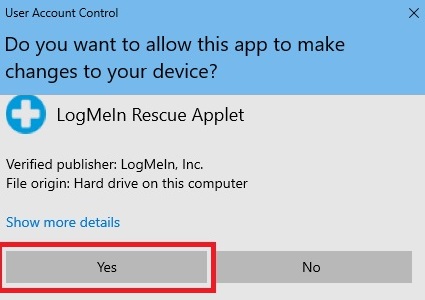
- You will see the LogMeIn Rescue application appear with the label Micro Center Tech Support Online, followed by a popup box requesting permission for the technician to perform a list of actions on your computer. Choose OK.
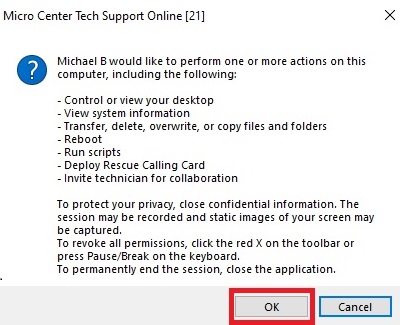
In the LogMeIn Rescue text box, you will see Remote Control started by (Technician's Name). From there, your support technician will provide additional instructions as necessary.
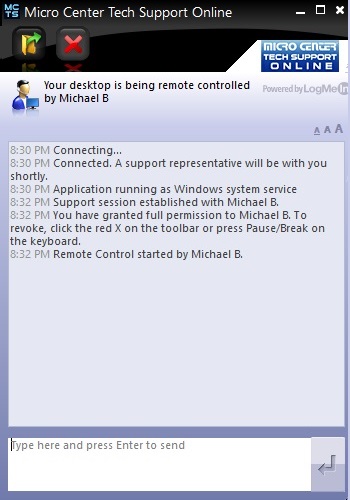
A word about computer security: Tools like Remote Access Support are very useful and necessary to efficiently troubleshoot problems that you may be having with your computer. That being said, it is extremely important for the end user to understand that a trusted source is on the other end of the Remote Access Session. In the wrong hands, these useful tools can be used maliciously to compromise your computer and the information contained on it. Micro Center Technical Support requires you to contact us in order to request Remote Access Support. We will not contact you, unsolicited, and ask to have access to your computer. If you are contacted by an unsolicited, unverified, source asking you to set up Remote Access to your computer, utilize great caution to determine if an unwanted party may be trying to compromise your computer. Only allow known trusted sources to establish Remote Access Support to your computer, and only when you have initiated that request.
Instructions for MacOS Users:
Instructions for Windows Users can be found above
- Open your web browser and navigate to the Micro Center Tech Support page. Under Additional Options choose Rescue by LogMeIn to connect remotely.
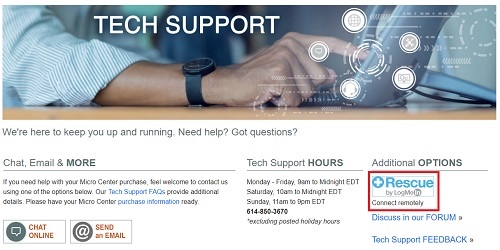
- The phone support technician that you speak with will provide a 6-digit PIN code. Enter that code into the specified field and then choose Connect to Technician.
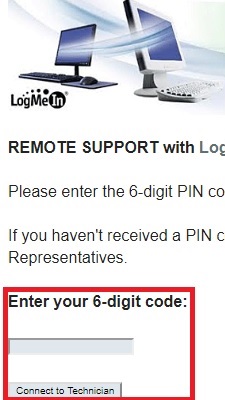
- A download of the Support-LogMeInRescue application will begin automatically. Depending on your web browser, there may be additional steps required to launch the application:
- Using Safari The download will begin automatically in the top right corner of the screen. Click the Down Arrow to reveal the Support-LogMeInRescue application.
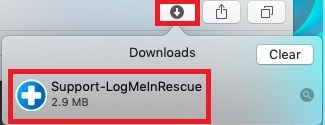
- Using Google Chrome: the download will begin automatically. Click on the LMIRescue.pkg.zip box at the lower left corner of the screen. Once extracted, double click on Support-LogMeInRescue to launch the application.
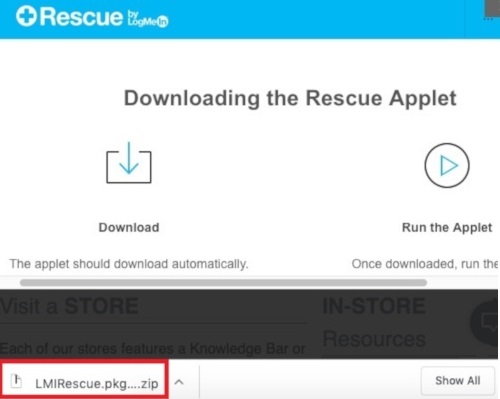
- Using Mozilla Firefox: a box will open automatically asking if your would like to Open or Save the file - select Open with Archive Utility (Default) and click OK.
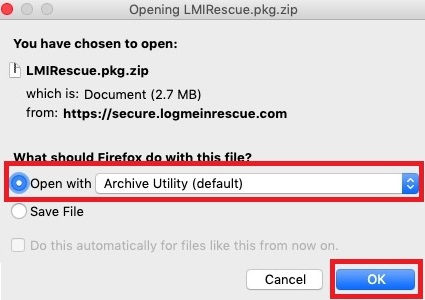
If the box does not automatically appear, you can click the Down Arrow at the top right corner of the browser to reveal your recent download. Click on LMIRescue.pkg.zip. Once extracted, double click on Support-LogMeInRescue.
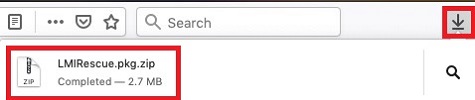
- Using Opera: the download will begin automatically. Click on the LMIRescue.pkg.zip in the top right corner of the browser. If you do not see the download, click the Down Arrow towards the top right corner of the browser to reveal your recent downloads. Once extracted, double click on Support-LogMeInRescue.
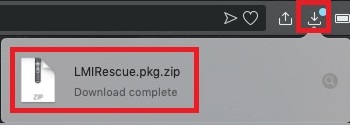
- Using Safari The download will begin automatically in the top right corner of the screen. Click the Down Arrow to reveal the Support-LogMeInRescue application.
- When launching Support-LogMeInRescue, you will receive a prompt asking if you are sure that you want to open the application. Click Open.
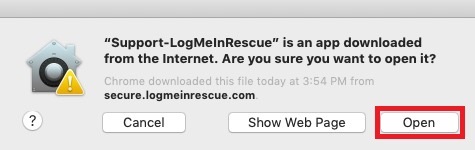
- You will see the LogMeIn Rescue application appear with the label Micro Center Tech Support Online, followed by a popup box requesting permission for the technician to perform a list of actions on your computer. Click OK.
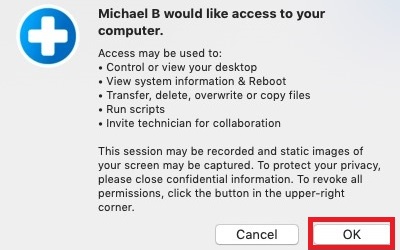
In the LogMeIn Rescue text box, you will see Remote Control started by (Technician's Name). From there, your support technician will provide additional instructions as necessary.
NOTE: If you are using macOS Mojave 10.14 or later, you may be prompted to change additional security settings when launching Support-LogMeInRescue for the first time.
- When you see this prompt, click Open System Preferences.
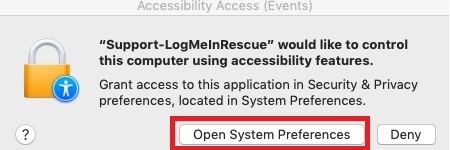
- Next, click the lock icon at the lower left corner of the Security & Privacy page and enter your credentials when prompted. You will see Support-LogMeInRescue in the list of applications. Click the checkbox to the left of the application.
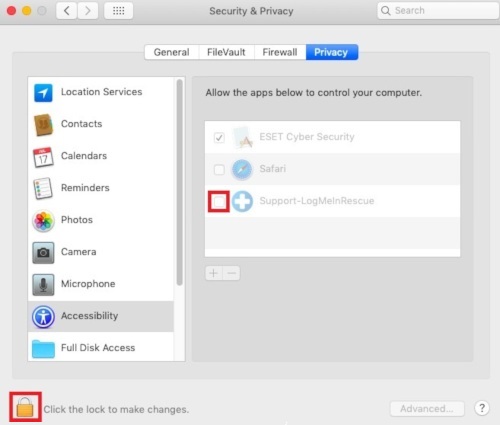
A word about computer security: Tools like Remote Access Support are very useful and necessary to efficiently troubleshoot problems that you may be having with your computer. That being said, it is extremely important for the end user to understand that a trusted source is on the other end of the Remote Access Session. In the wrong hands, these useful tools can be used maliciously to compromise your computer and the information contained on it. Micro Center Technical Support requires you to contact us in order to request Remote Access Support. We will not contact you, unsolicited, and ask to have access to your computer. If you are contacted by an unsolicited, unverified, source asking you to set up Remote Access to your computer, utilize great caution to determine if an unwanted party may be trying to compromise your computer. Only allow known trusted sources to establish Remote Access Support to your computer, and only when you have initiated that request.
Technical Support Community
Free technical support is available for your desktops, laptops, printers, software usage and more, via our new community forum, where our tech support staff, or the Micro Center Community will be happy to answer your questions online.
Forums
Ask questions and get answers from our technical support team or our community.
PC Builds
Help in Choosing Parts
Troubleshooting
