Breadcrumbs
How to adjust Java Update Settings in Windows 7
Description: Java is a necessary component to any computer that accesses the internet, and it needs to update every once in a while. This article will detail how to change how Java updates.
- Click the Start Button in the bottom left corner of the screen.

- Click Control Panel.
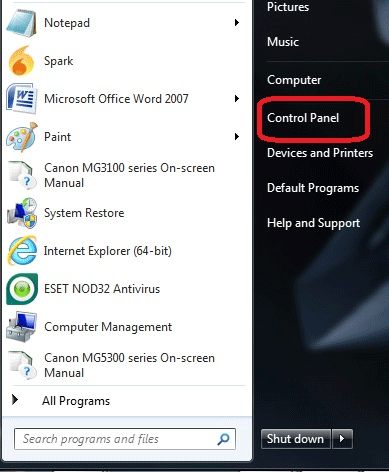
- If the Control Panel view is set to Category, click Category then select Large Icons.
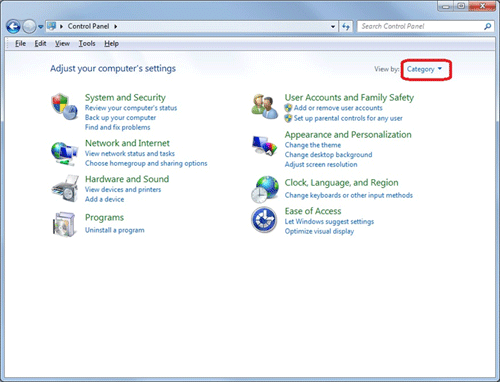
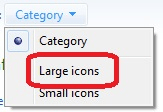
- Click Java or Java (32-bit). If for some reason these options are missing, Java may not yet be installed on the computer. It can be downloaded for free
here.
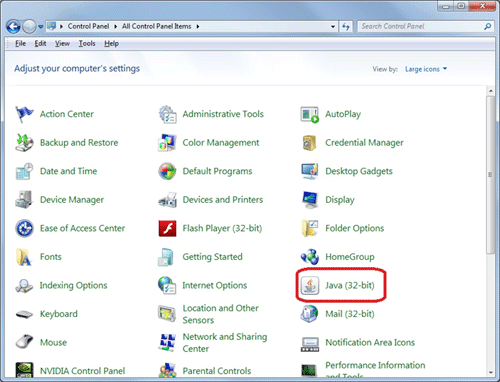
- Click the Update tab at the top of the Java Control Panel.
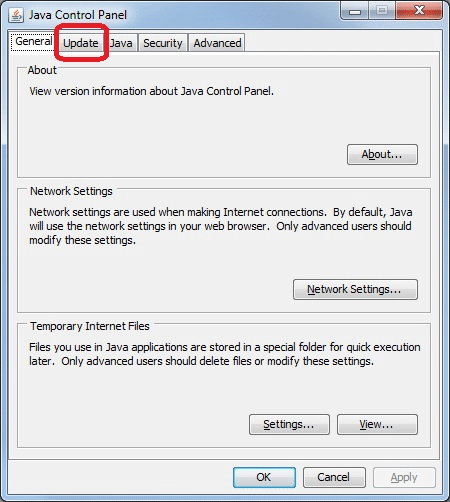
- The Notify Me: section allows for the selection of when Java will notify the user. Click the dropdown menu. To set Java to notify the user that a downloadable update is available, click Before downloading. To allow Java to automatically download the newest updates, then notify the user before installing the update, click Before installing.
- Note: For minimal hassle, choose the Before installing option.
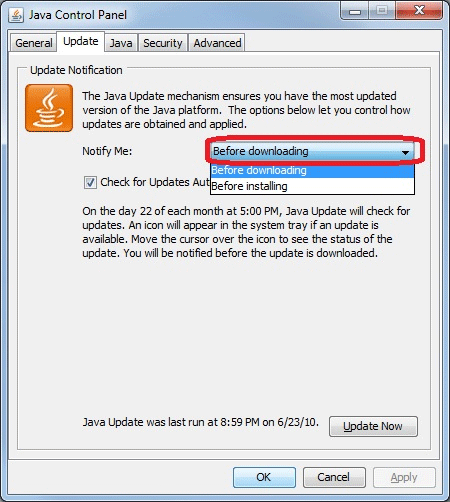
- Note: For minimal hassle, choose the Before installing option.
- To set Java to automatically check for updates, click the checkbox next to Check for Updates Automatically.
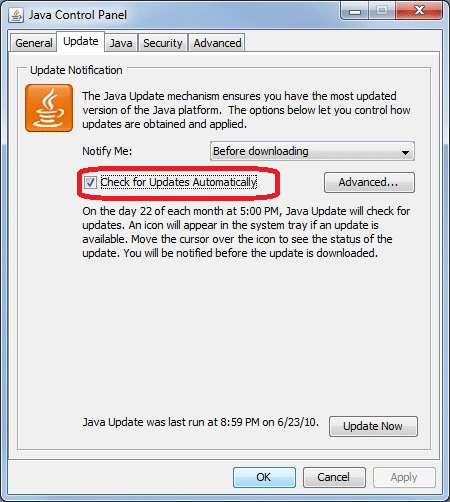
- To select when Java should check for updates, click Advanced.
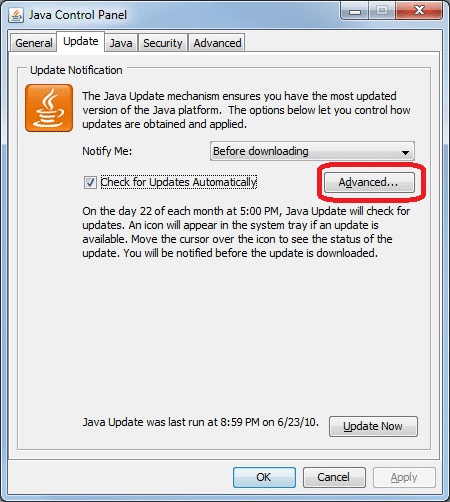
- Under the Frequency heading, select either Daily, Weekly, or Monthly. Then select a time and depending on the frequency selected, a day of the week or date. Once finished, click OK.
- Note: For minimal hassle, select the Monthly option.
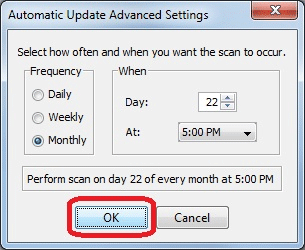
- Note: For minimal hassle, select the Monthly option.
- To manually check for Java updates, click Update Now.
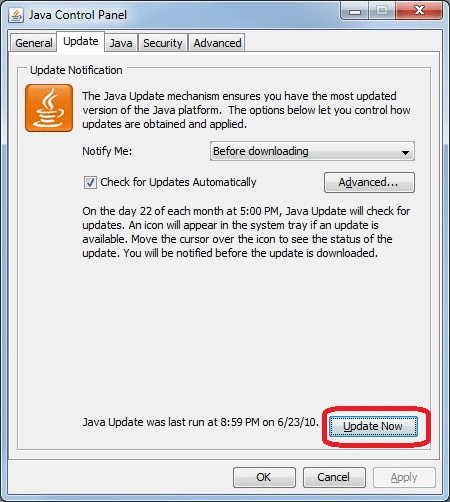
- If a User Account Control message appears and asks if you want the program to make changes to the computer, click Yes.
- If Java finds an update, a "Java Update Available" message will appear. Click Install.
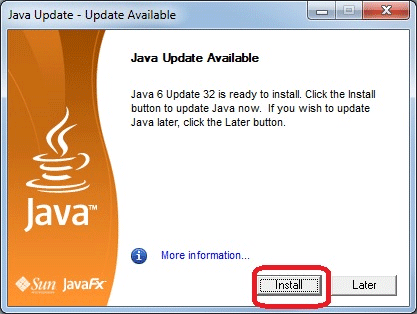
- Click Install on the next message that appears.
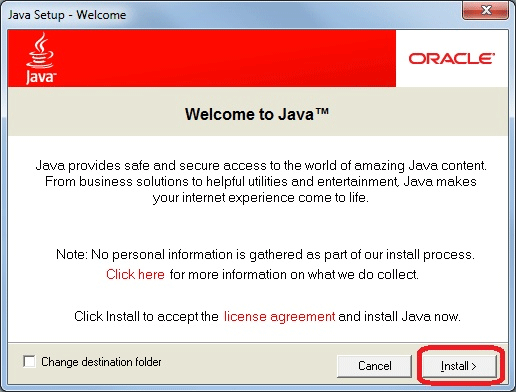
- When finished, click OK on the Java Control Panel to close the program and complete the process.
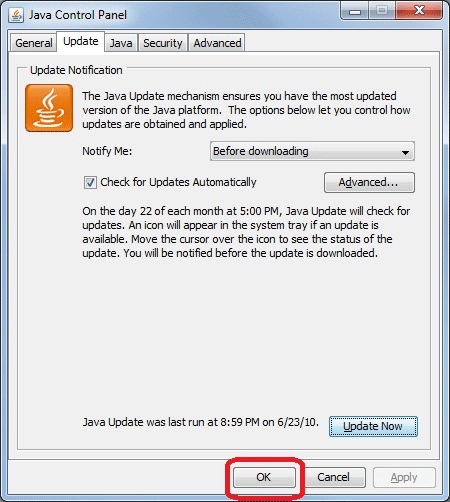
Technical Support Community
Free technical support is available for your desktops, laptops, printers, software usage and more, via our new community forum, where our tech support staff, or the Micro Center Community will be happy to answer your questions online.
Forums
Ask questions and get answers from our technical support team or our community.
PC Builds
Help in Choosing Parts
Troubleshooting
