Breadcrumbs
How to set up Three Monitors in a Panoramic View using AMD Eyefinity
Description: AMD Eyefinity is a technology developed by AMD and used in their graphics cards. It allows for simultaneous use of multiple monitors connected to a graphics card and creates a much more positive user experience. One of the capabilities with this Eyefinity technology is to connect 3 monitors and create a panoramic view so that a full screen image spans all 3 monitors. This guide will walk through how to set up 3 monitors in a panoramic view using an AMD graphics card supporting Eyefinity.
Before beginning, there are a few things to keep in mind. If there is more than one graphics card installed in the system and you have the cards in Crossfire, you can only connect the monitors to the ports on one of the graphics cards. When only running a single AMD graphics card, to support 3 monitors one of the monitors typically has to be connected via DisplayPort. Not all monitors have a DisplayPort option when connecting, so in order to utilize this DisplayPort on the graphics card an active dual-link adapter must be used. It is typically best to use an active dual-link DVI to DisplayPort adapter. Before beginning all 3 monitors must be connected to the AMD graphics card and recognized by the AMD Catalyst Control Center.
- Open the AMD Catalyst Control Center by clicking Start, All Programs, select the Catalyst Control Center folder, then click Catalyst Control Center.
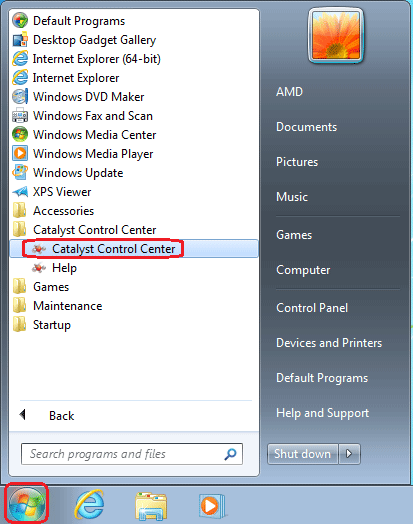
- On the left side of the Catalyst Control Center window, click AMD Eyefinity Multi-Display and then select Create Eyefinity Display Group.
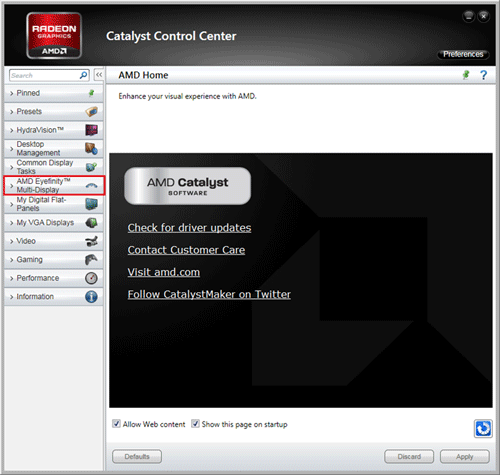
- Select the far left monitor on the screen and click Continue.
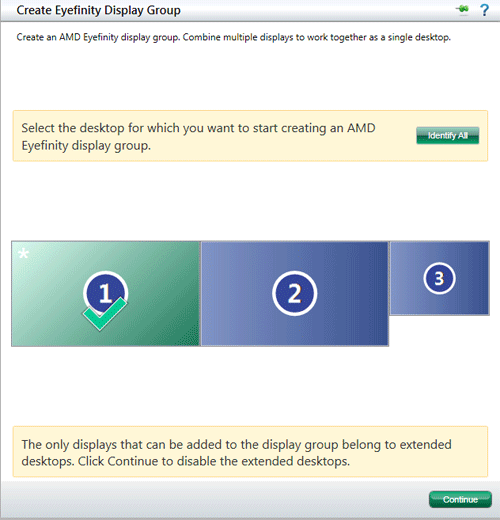
- Select the desired panoramic layout (typically 3x1) and click Continue.
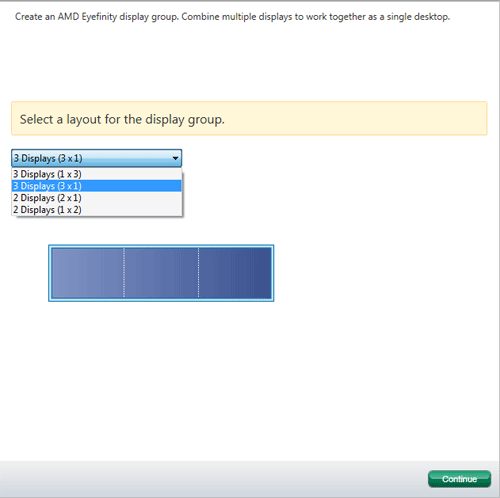
- The panoramic view will then be created. It may not appear to be oriented correctly. Click Apply in the lower right and then click the Arrange button.

- One of the monitors will then have an entirely blue background. Click where in the arrangement that monitor lies per the on-screen instructions. Do this for all monitors.
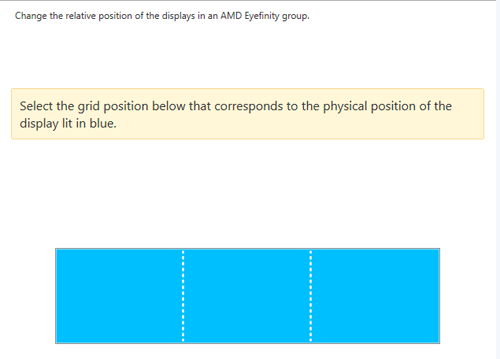
- The panoramic view will then be complete and will be one fluid desktop spanning all 3 monitors from left to right. Click the Done button to complete the process.
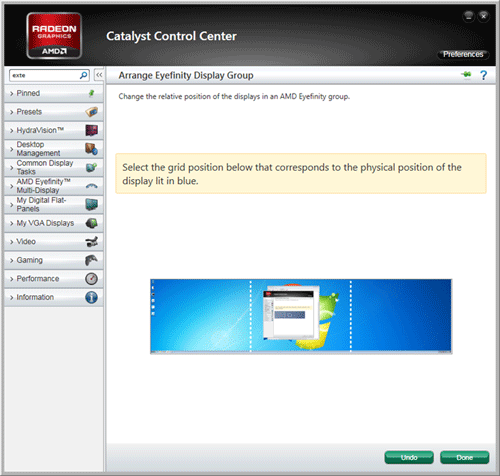
Technical Support Community
Free technical support is available for your desktops, laptops, printers, software usage and more, via our new community forum, where our tech support staff, or the Micro Center Community will be happy to answer your questions online.
Forums
Ask questions and get answers from our technical support team or our community.
PC Builds
Help in Choosing Parts
Troubleshooting
