Breadcrumbs
How to add Text to a Photo in Microsoft Paint
Description: This article describes how to add text to a photo in Microsoft Paint. At times, one may desire to add a text caption to a picture. This is possible using the native Windows tool Microsoft Paint. This article explains how to add text to a photograph using the Microsoft Paint application.
- Click on the Start Button and select All Programs.
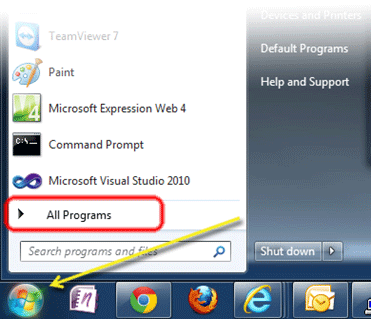
- Locate the Accessories folder and click on it.
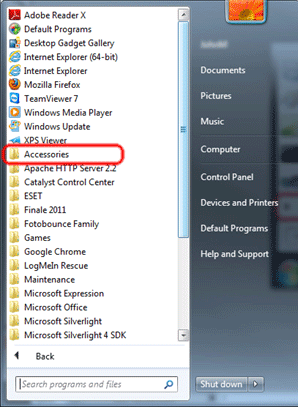
- Find the Paint icon and click it to open the application.
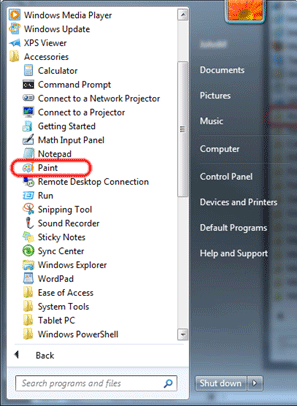
- Click the blue tab in the upper left hand corner.
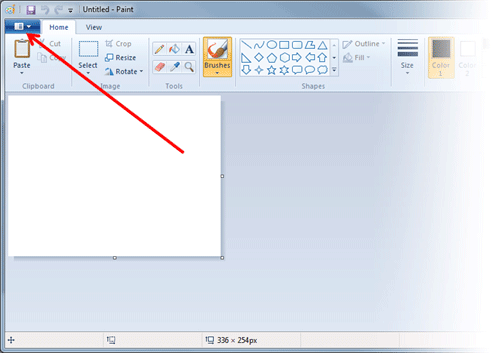
- Click Open.
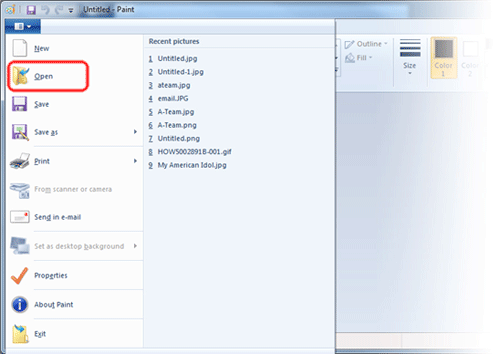
- Navigate to and click on the file to be edited and click the Open button.
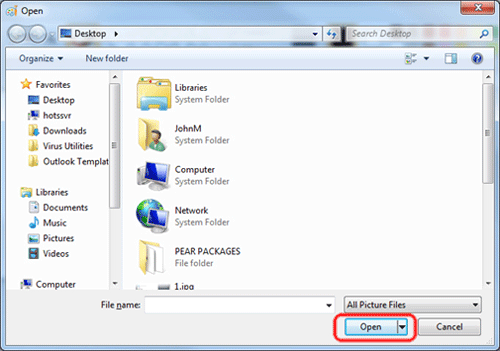
- Click on the Font button it is the one with the letter A in it on the Tools pane.
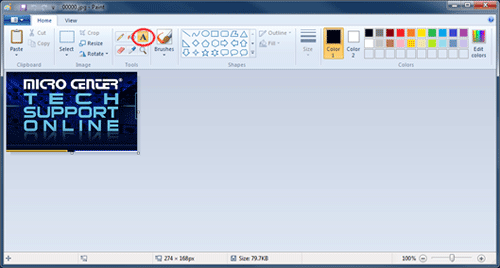
- Click on the image where the text is to be added.
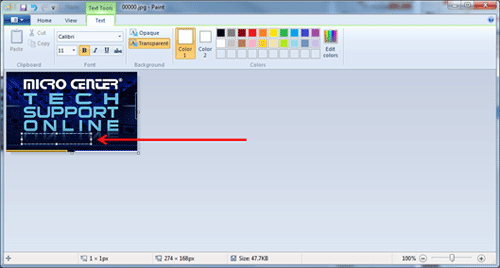
- Type the text in the box that appears.
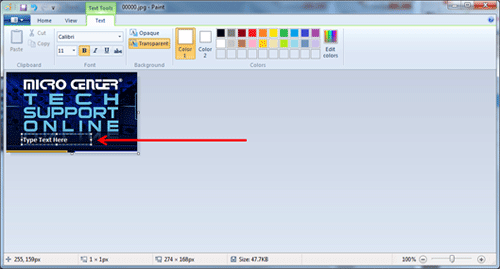
- The Text pane has many tools for adjusting features such as the type face, font size, underlining, italics and boldness as shown in the graphic below.
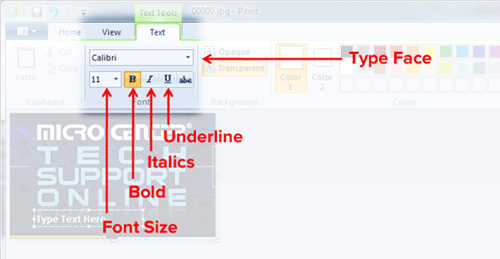
- Click the blue tab again and select Save to save the changes to the open image.
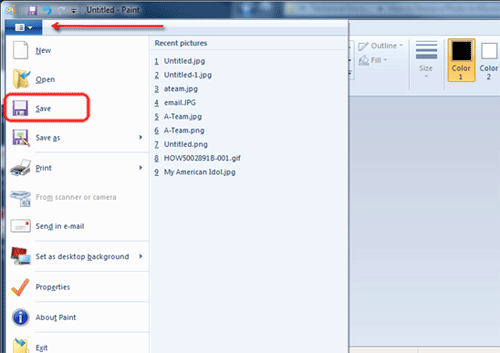
Technical Support Community
Free technical support is available for your desktops, laptops, printers, software usage and more, via our new community forum, where our tech support staff, or the Micro Center Community will be happy to answer your questions online.
Forums
Ask questions and get answers from our technical support team or our community.
PC Builds
Help in Choosing Parts
Troubleshooting
