Breadcrumbs
Getting started with iCloud: Part 2
Description: In Part 1, we explained the basics of iCloud. In Part 2, we are going to explain how to configure and begin using the service.
- Turn on the device and navigate to the home screen. From here, tap the Settings. Once in settings, tap iCloud in the left column.
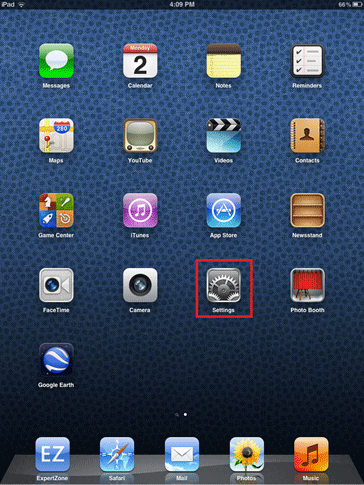
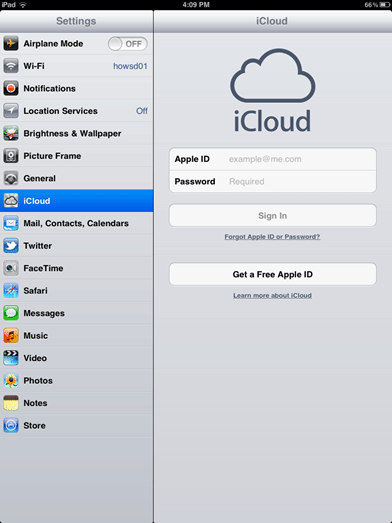
- Next, sign in with an Apple ID. This is the same ID used to purchase music and apps from iTunes. Then, tap Sign in. The iCloud Terms and Conditions will appear. Scroll down to read through these. When completed, tap Agree at the bottom, then tap Agree again in the pop up to continue.
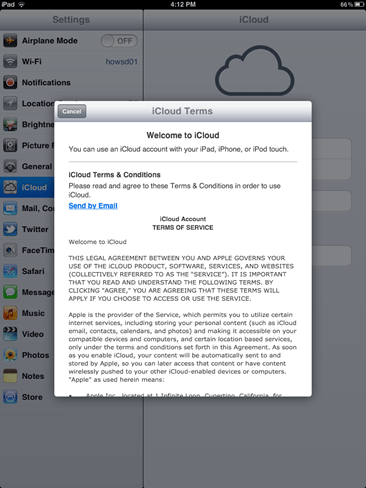
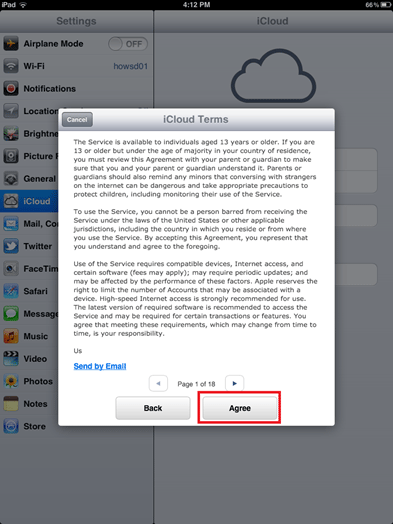
- It will then take a few moments to create the iCloud account. Once completed, a pop up message will appear asking Merge with iCloud? Tap the Merge button.
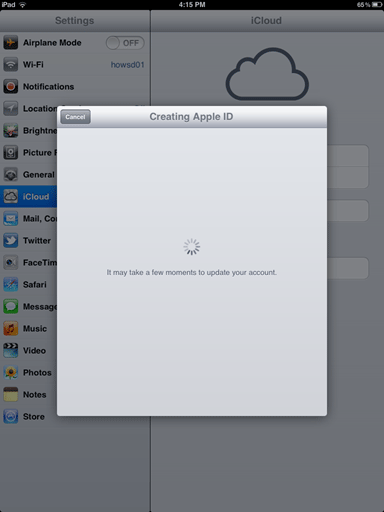
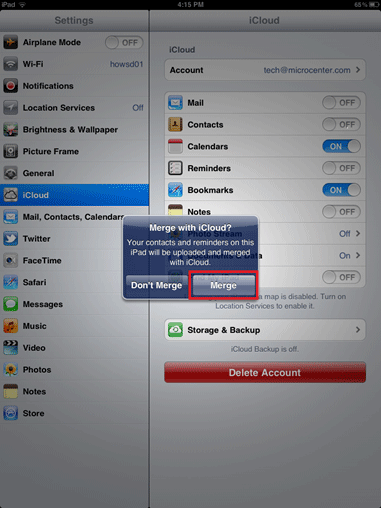
- The next pop up will ask Allow iCloud to use the location of your device?. This allows iCloud to locate the device on a map if it is ever lost or stolen. Tap OK.
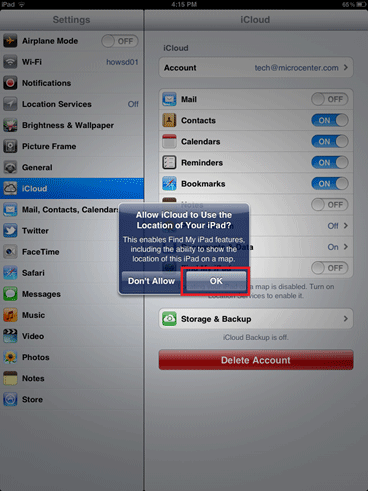
- iCloud is now enabled. Now on the screen, it lists the type of files that can be synced across the devices. To enable or disable sync, tap the slider to the on or strong>off position.
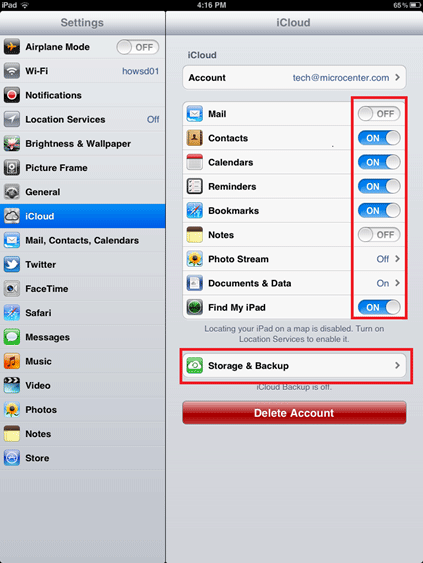
- To manage or initialize a backup, tap the Storage and Backup option. This will bring up a Storage and Backup summary. To begin backing up to iCloud, tap the iCloud Backup toggle from off to on. A pop up will then appear stating that once an iCloud backup has been initialized, this device will no longer sync to iTunes on a computer. To confirm, tap OK.
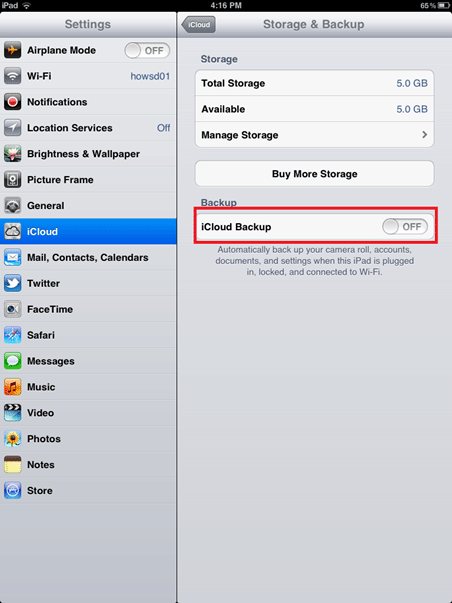
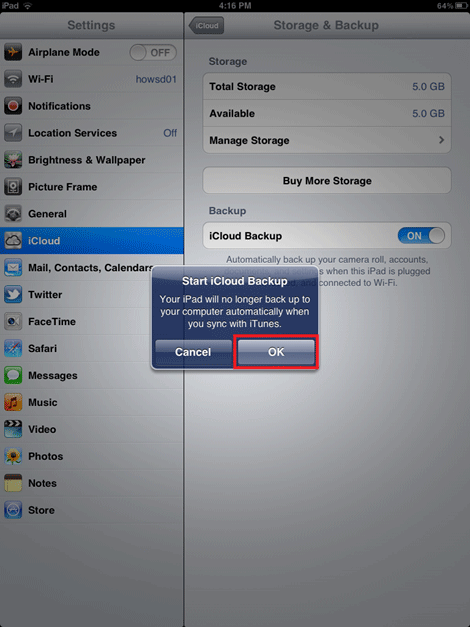
- iCloud backup is now enabled. To begin the first backup, tap Back Up Now. A process bar will then appear giving an estimated time of completion. Once finished, the content will then be backed up to iCloud.
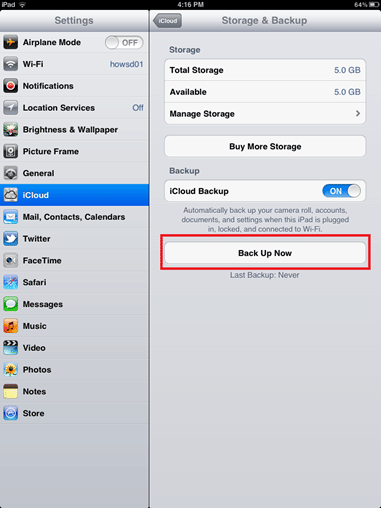
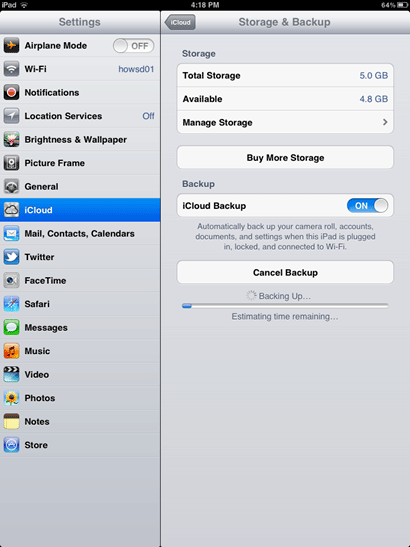
Technical Support Community
Free technical support is available for your desktops, laptops, printers, software usage and more, via our new community forum, where our tech support staff, or the Micro Center Community will be happy to answer your questions online.
Forums
Ask questions and get answers from our technical support team or our community.
PC Builds
Help in Choosing Parts
Troubleshooting
