Breadcrumbs
How to activate the Next Year of ESET from a Multi-Year Bundle
The information in this article refers to a previous version of ESET. It is recommended that you run the most current version of ESET. Please see our tech article How to update your ESET Program to the Latest Version for assistance with updating your program. The information in the article below is provided as a convenience to those who may still have questions about the older version of the program.
Description: This is a how-to article for ESET NOD32 and Smart Security on the topic of activating the next year's protection (be it second, third or fourth) if the ESET software was purchased in a multi-year or multi-disc box. The first thing to keep in mind is that these are separate licenses, intended to be activated one at a time, not all at once.
- Locate an unused package. Make sure the previous years' packages are set aside and a new package is used.
- Go to: https://go.eset.com/us/activate/microcenter/.
- Fill in the information on the renewal form marked with red asterisks. This is basic information such as your name, email address, and street address. This form is required to register your purchase.
- Note that the Passphrase is a new password to be created for your ESET Customer Account. The passphrase must be at least six characters long and include at least one number as well as at least one letter.
- The serial number is going to be provided on the back of the package, either in the form of a serial number or activation key. It typically begins with the letters "MC" or the letter "U".
- The Partner's Email, Sub-Partner's Email and Partner Code are used for special purchases and business partners. Leave them blank.
- Click the Submit button and wait a moment.
- Once the page loads, scroll up to see the new Username and Password. Print this page or carefully write down the username and password exactly as they appear. They will be needed later.
- Close any programs, including the browser window that was used for the renewal process. Keep your printed copy of the username and password available.
- Click the Start button in the bottom left corner of the screen.
- Select All Programs, located just above the start button.
- Locate and open the ESET Folder.
- Open the ESET NOD32 Antivirus or Smart Security folder.
- Click on Uninstall to begin the removal of the old software.
- On the new ESET NOD32 Setup Wizard, click Next.
- Choose the Remove option if prompted.
- If prompted with a questionnaire, select the "I Am Uninstalling ESET NOD32 Antivirus Only Temporarily and Plan to Install It Again option."
- Click Remove on the next screen to begin removing the program.
- If the ESET NOD32 Setup displays a screen titled "Files in Use", select the "Do Not Close Applications. (A Reboot Will Be Required)" option and proceed.
- Wait a few moments as the program is uninstalled.
- When prompted, reboot the computer.
- Go to www.eset.com/download.
- On the ESET Download Page, click on "I already purchased" to the right of your version of ESET software.
- Click on the Download button.
- When prompted to run or save, choose Run. If not prompted, run the file once it has been downloaded.
- If prompted to give permission from Windows, choose Yes/Allow to continue.
- On the first page, select your language and click the Install button in the bottom left.
- Wait a few minutes as the ESET Smart Security or NOD32 program is downloaded.
- Read the license terms and click I Accept at the bottom.
- On the next page, read the description of the two items and choose whether or not to check them, then click Next. It is recommended to check both items.
- Note: For advanced users you can also change the installation folder on this page under the Destination Folder option.
- Wait a few minutes as the program is installed.
- Once it is completed, click Finish to complete the installation.
- Once the program loads, choose Activate Using a Username and Password and click Next.
- Enter the username and password obtained earlier and click Next.
- The ESET program will immediately attempt an update. If the username and password were entered correctly and the computer is connected to the internet, it will take just a few moments to update.
- Once completed, check the Home section and ensure it says Maximum Protection. If there are any error messages, do a search for them at The Micro Center Tech Center or ESET Support for information on how to resolve the errors.
- The renewal is now completed.
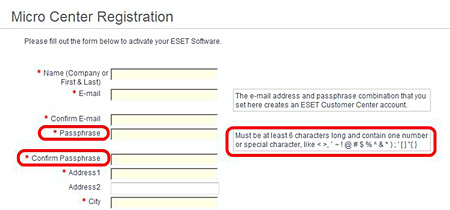

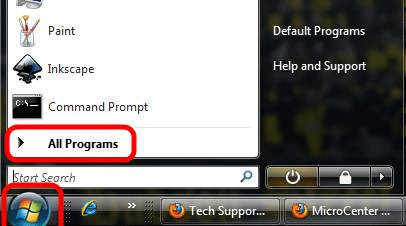
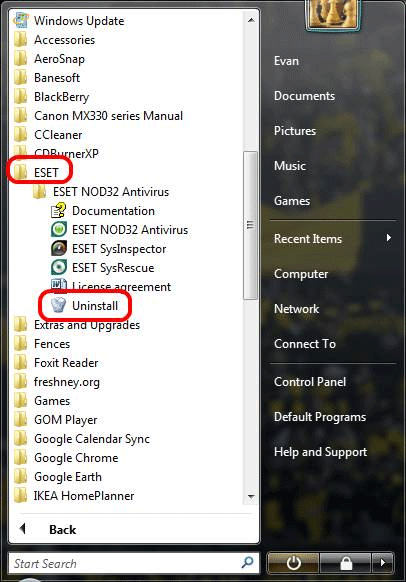
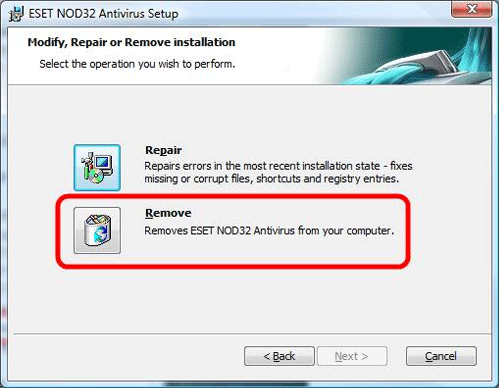
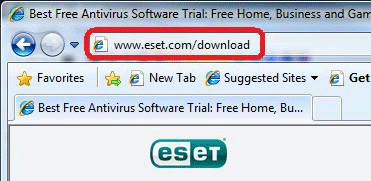
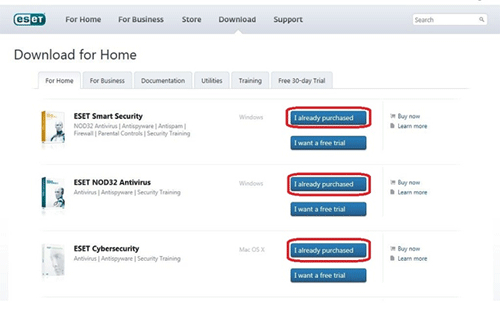
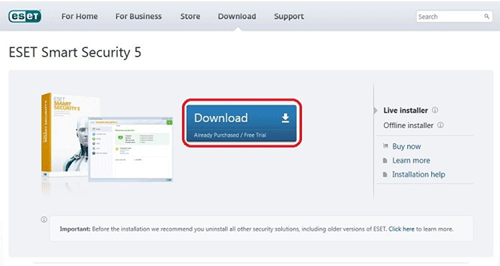

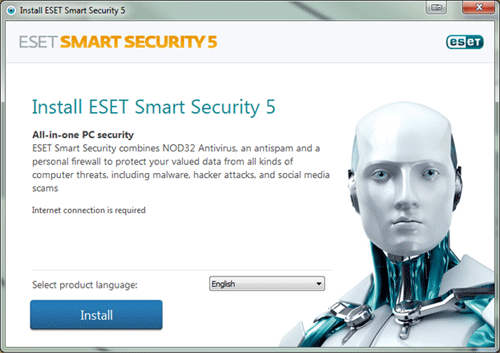

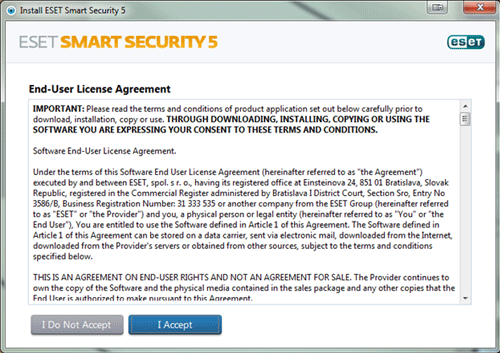
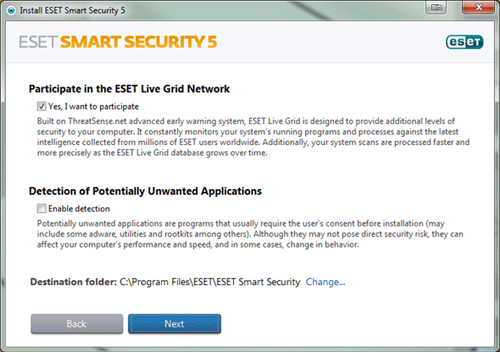
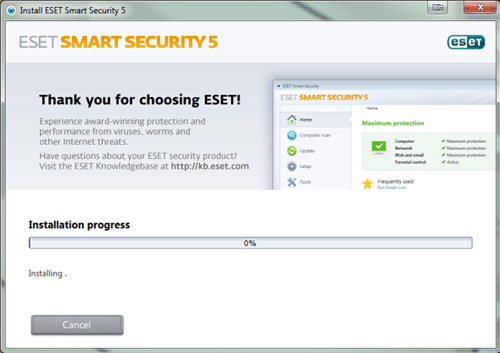
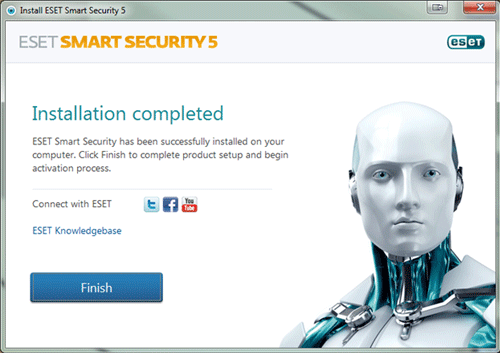
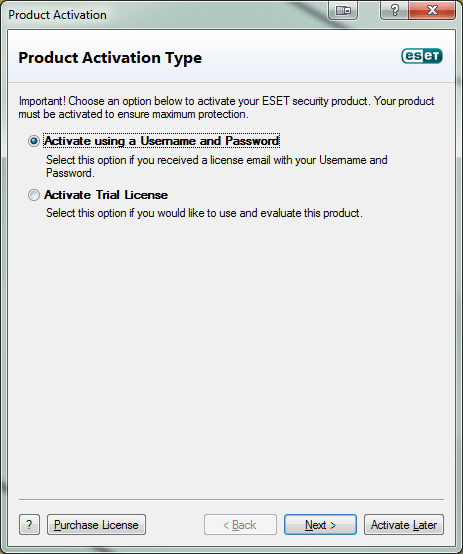
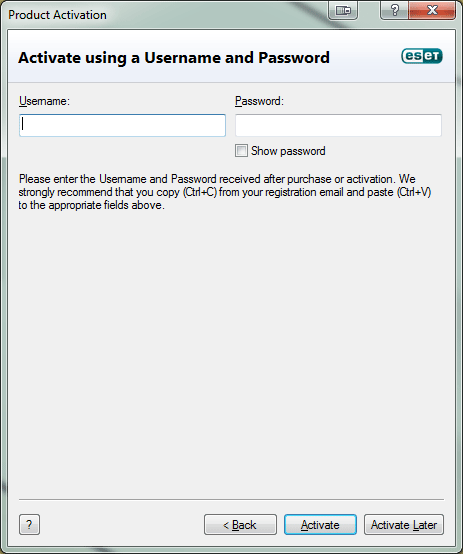
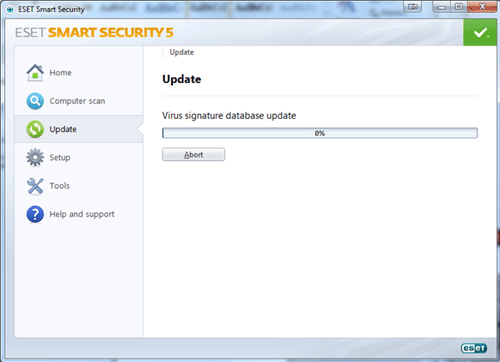

Technical Support Community
Free technical support is available for your desktops, laptops, printers, software usage and more, via our new community forum, where our tech support staff, or the Micro Center Community will be happy to answer your questions online.
Forums
Ask questions and get answers from our technical support team or our community.
PC Builds
Help in Choosing Parts
Troubleshooting
