Breadcrumbs
How to use HP Recovery Manager to restore Factory Configuration
- Make sure that your computer is plugged in to an outlet with your AC adapter.
- Turn the computer ON.
- Tap F11 repeatedly until it says Windows is loading files. The HP Recovery Manager screen should appear. Welcome to HP Recovery Manager. Use this tool to get your computer back and running if it ever stops working as expected.
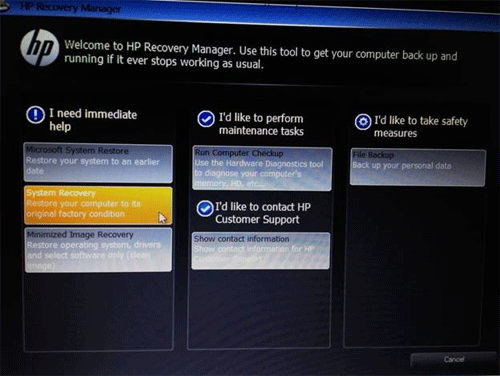
- Select System Recovery. Restore your computer to its original factory condition:
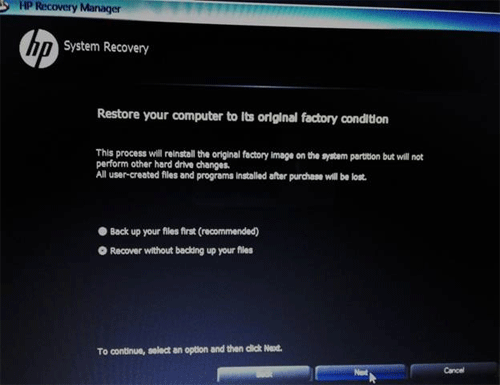
WARNING: This process will reinstall the original factory image on the system partition but will not perform other hard drive changes. All user-created files and programs installed on this computer will be lost during this process - This means EVERYTHING!. Your computer will look exactly like it did when you first took it out of the box.) - Select Recover without backing up your files and then click Next.
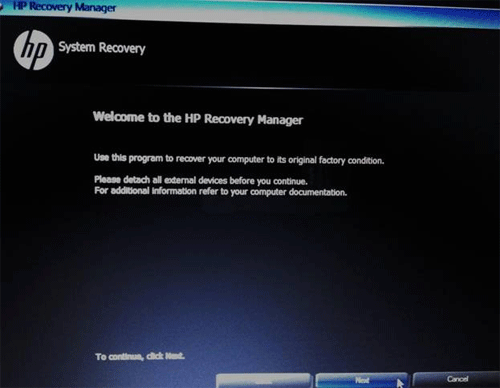
The screen will say Welcome to HP Recovery Manager. Use this program to recover your computer to its original factory condition. Please detach all external devices before you continue. Click Next to continue. 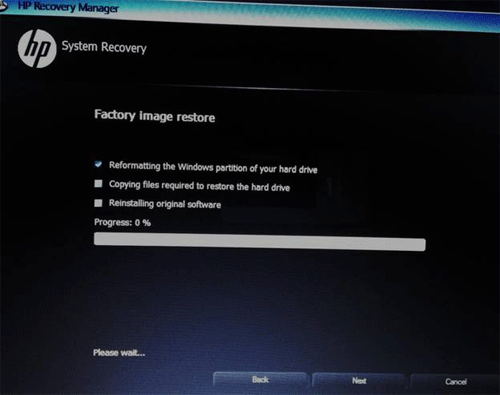
Factory image restore (Please wait...).
At this point your computer is re-installing the Windows operating system and all of HP's customizations. It is very important that this process is not interrupted. DO NOT UNPLUG OR TURN OFF THE COMPUTER!
Once the partition has been formatted, Windows and HP files have been copied to the drive, and the applications installed, HP Recovery Manager will report: Recovery is complete.- After the computer restarts, and you have finished the initial setup of your computer, you must perform some additional important steps:
- Update security files from Microsoft and HP.
- Reinstall software that did not come with computer
- Restore any personal data you may have backed-up (if applicable).
- Click finish to restart your computer now.
Technical Support Community
Free technical support is available for your desktops, laptops, printers, software usage and more, via our new community forum, where our tech support staff, or the Micro Center Community will be happy to answer your questions online.
Forums
Ask questions and get answers from our technical support team or our community.
PC Builds
Help in Choosing Parts
Troubleshooting
