Breadcrumbs
How to enable Accessibility Features in MAC OS X
Description: This article describes the process of enabling some of the accessibility features in MAC OS X for computer users with disabilities. This article will cover VoiceOver, screen magnification and display options.
- Click the Apple icon in the upper-left hand corner of the desktop.
- Click on System Preferences.
- Click on Universal Access.
- The Universal Access configuration window supports multiple MAC OS enhancements for computer users with disabilities. The accessibility features are divided by disability: Seeing, Hearing, Keyboard and Mouse & Trackpad:
- a) VoiceOver is a program that reads the contents of screen out loud. Click On to turn VoiceOver on. To configure VoiceOver, click Open Voice Utility.
- b) Zoom magnifies your screen and even provides parameters for magnifications (magnification level, magnification methods, etc.). Click On to turn Zoom on.
- c) Display settings allow you to change how your screen looks. You can toggle between Black on white and White on black, with the option of using grayscale. The contrast bar provides a way of setting the contrast level of the screen.
- d) For those with braille keyboards or other assistive devices, you can enable support by clicking
Enable access for assistive devices. Also, to access Universal Access in the menu, click
Show Universal Access status in the menu bar.
- Check Flash the screen when an alert sound occurs to see a visual marker when a sound plays on your computer.
- To hear both the left and right audio tracks for a sound recording/playback, check
Play stereo audio as mono. For those with hearing disabilities, they will be able to hear both left and right audio streams in both the left and right speakers.
- Sticky Keys allows you to use key combinations involving the modifier keys (e.g. Control key, Shift key) by only pressing a single key. Click
On to turn Sticky Keys on.
To turn Sticky Keys on by pressing the Shift key 5 times, check the box that says Press the Shift key five times to turn Sticky Keys on or off. You can also check either box to Keep when a modifier key is set or Display pressed keys on screen. - Slow Keys allow you set the duration for which a keystroke is accepted by the system. Click On to turn Slow Keys on. Check Use click key sounds to turn on this feature. You can specify an acceptance delay, by adjusting the slider bar, for when the keystroke is accepted.
- To turn on Mouse Keys, click On.
To turn Mouse Keys on by pressing the Shift key 5 times, check the box that says Press the Option key five times to turn Sticky Keys on or off.
Here, you can also set the To control mouse pointer movement, slider the Initial Delay and Maximum Speed slider bars to what you prefer.
To increase the cursor size, slide the Cursor Size bar to what you prefer.
- In summary, your MAC OS supports many accessibility features, such as having text read aloud or magnifying the contents of your screen.
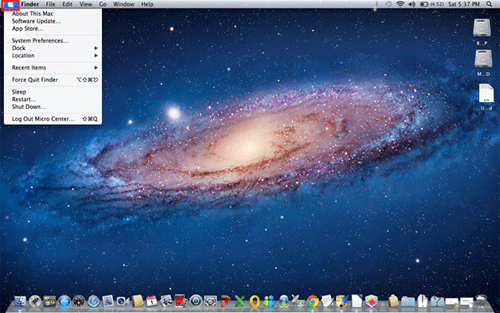
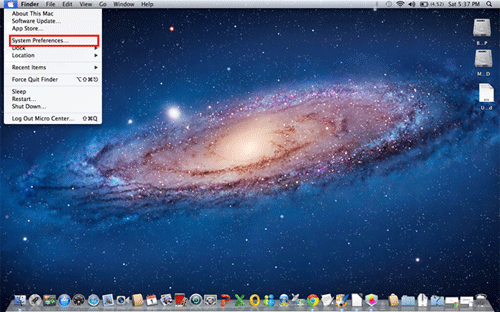
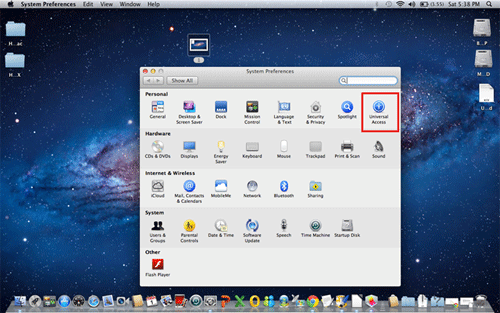
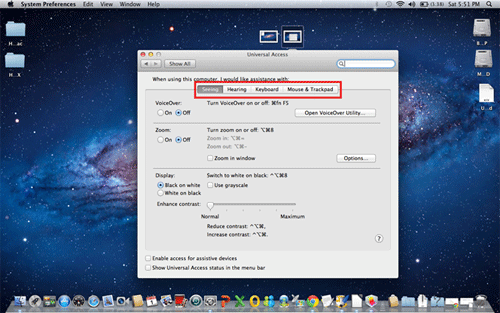
Seeing features
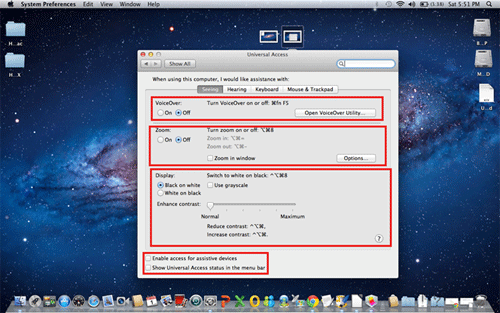
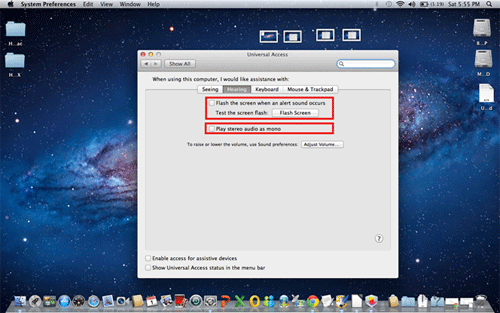
*HINT: To enable text-to-speech, please see the article "How to enable text-to-speech on your MAC OS computer".
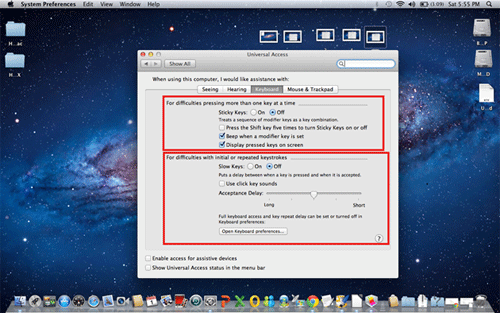
*HINT: Click Open Keyboard Preferences to view the keyboard preferences.
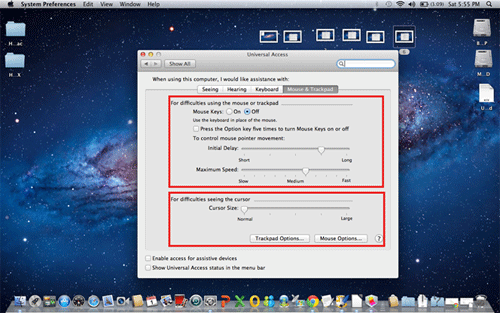
Technical Support Community
Free technical support is available for your desktops, laptops, printers, software usage and more, via our new community forum, where our tech support staff, or the Micro Center Community will be happy to answer your questions online.
Forums
Ask questions and get answers from our technical support team or our community.
PC Builds
Help in Choosing Parts
Troubleshooting
