Breadcrumbs
How to attach Another Monitor to your MacBook
Description: This guide shows you how to connect another screen to your MacBook using a Mini-Display Port to VGA / HDMI / DVI converter.
- Plug in the Mini-Display Port to VGA / HDMI / DVI converter to the side of the MacBook. The laptop will automatically display something on the external screen.
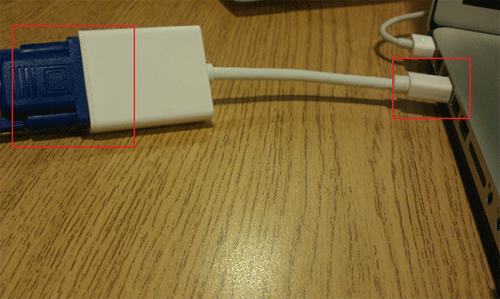
- Click on the Apple logo at the top left of your screen and select System Preferences.
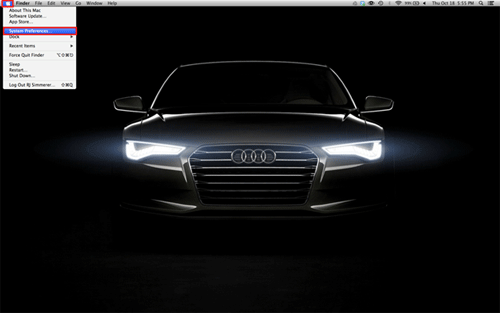
- Click Displays.
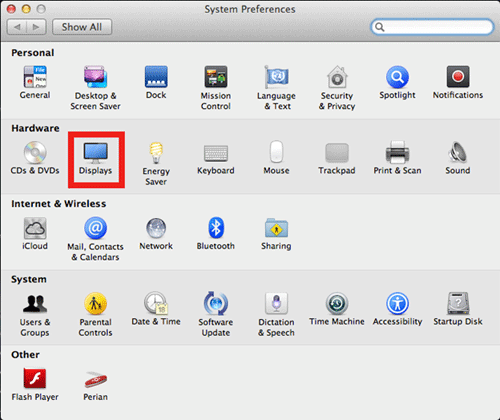
- Two different windows will pop up on each screen. On the main MacBook screen, select the Arrangement tab to choose how you want to use the second screen.
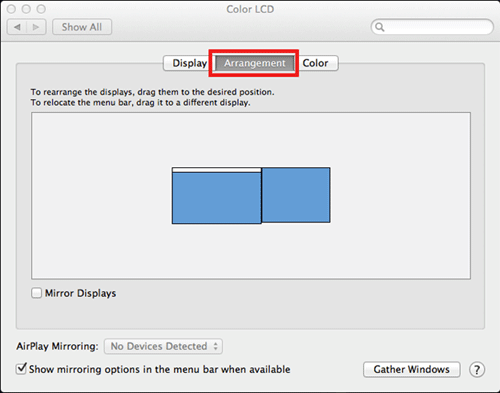
- If you want to replicate the MacBook screen on the new monitor choose Mirror Displays.
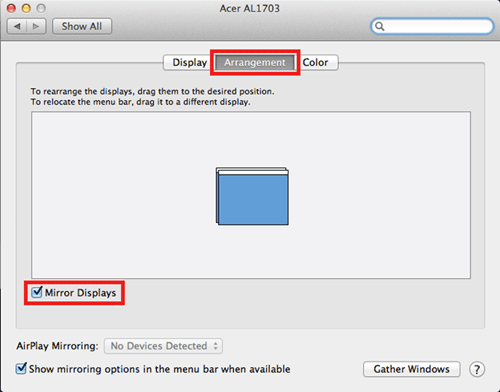
- You can move the main screen (the one with the white bar on it) to different positions in order to place the secondary screen where you wish. You do this by moving either the main screen or the secondary screen to different positions. For example:
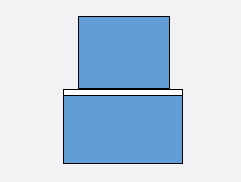
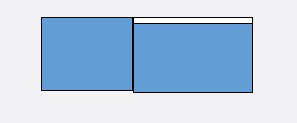
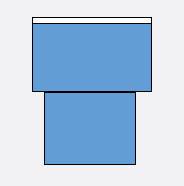
Technical Support Community
Free technical support is available for your desktops, laptops, printers, software usage and more, via our new community forum, where our tech support staff, or the Micro Center Community will be happy to answer your questions online.
Forums
Ask questions and get answers from our technical support team or our community.
PC Builds
Help in Choosing Parts
Troubleshooting
