Breadcrumbs
How to add a Website Shortcut in Safari on the iPad 2
Description: This guide will show you how to add a shortcut from any website in Safari to your home screen on your iPad running iOS 6.
- Tap on the Safari app.
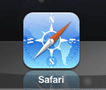
- In the address bar go to the website that you want to bookmark. For our example we are going to espn.com
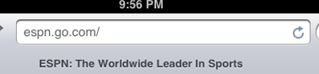
- Once at the website, tap on the Shortcut icon. A list will now appear. From here tap on Add to Home Screen. You will also notice you have other choices you can do with the webpage from posting on Facebook to sending the page as a text.
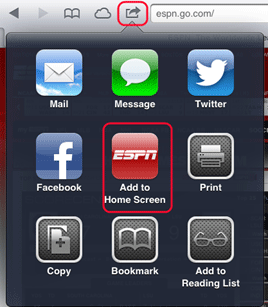
- Next you will see the Add to Home box pop up on your screen. From here tap in the box and edit the name of the shortcut to your liking. Once finished, tap the
Add button.
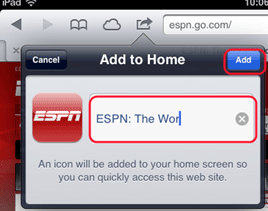
- Tap on the Home Button to exit Safari. You will now see the shortcut you created on your Home Screen.
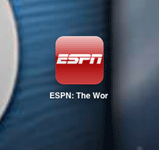
- You are able to repeat these steps as many times as you wish to add more shortcuts.
Technical Support Community
Free technical support is available for your desktops, laptops, printers, software usage and more, via our new community forum, where our tech support staff, or the Micro Center Community will be happy to answer your questions online.
Forums
Ask questions and get answers from our technical support team or our community.
PC Builds
Help in Choosing Parts
Troubleshooting
