How to map a Network Drive in Windows 8
Description: If you have multiple computers on your network, and would like to grant access to a folder, a mapped drive allows access to a folder that is on a computer that resides on your network.
- On your desktop, right-click at the bottom left-hand corner and click on Windows Explorer.
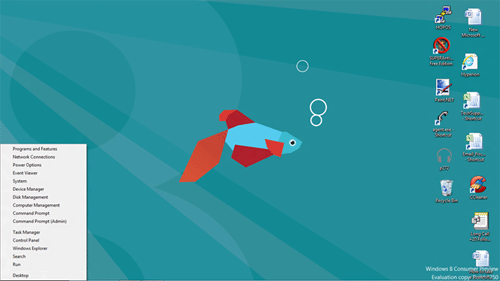
- Click on Computer on the left hand side.
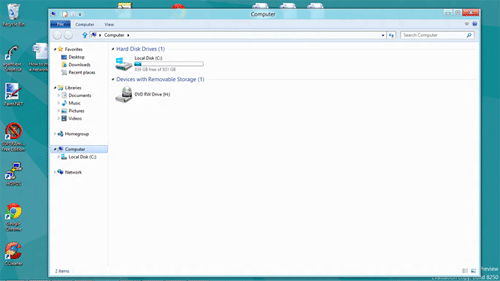
- Click on Computer at the top (in the ribbon).
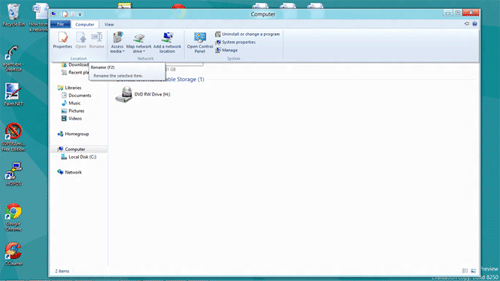
- Click on Map Network Drive.
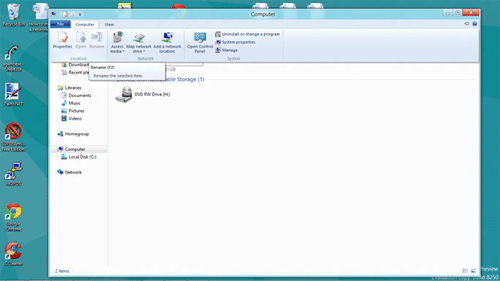
- Select a Drive letter (letters A though Z) that will be assigned to the network address. Enter a folder address by clicking Browse and selecting which folder that will be mapped.
- Click Finish and go to Computer to view your mapped drive.
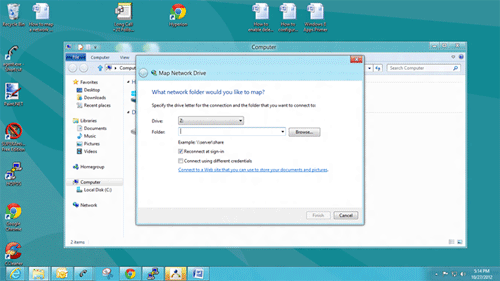
NOTE: You can check the box that says Reconnect at sign-in to save credentials needed to access the folder. If the folder resides on a machine that requires different credentials, check the box that says Connect using different credentials.
Technical Support Community
Free technical support is available for your desktops, laptops, printers, software usage and more, via our new community forum, where our tech support staff, or the Micro Center Community will be happy to answer your questions online.
Forums
Ask questions and get answers from our technical support team or our community.
PC Builds
Help in Choosing Parts
Troubleshooting

