Breadcrumbs
How to set a File or Type of File to open with a Specific Program
Description: This tutorial will explain how to make a file or type of file open with a specific program and how to find out if it is possible to make a file open in a certain program. To start we will use an image file, and we want it to open only in our gimp 2 program (Gimp 2 is a photo editing software program). We will set the image to open in Windows Photo Viewer by default; then show you how to set the program to open with gimp when we double click on it.
- First, right-click on the desired program icon. In this example the icon is an image.
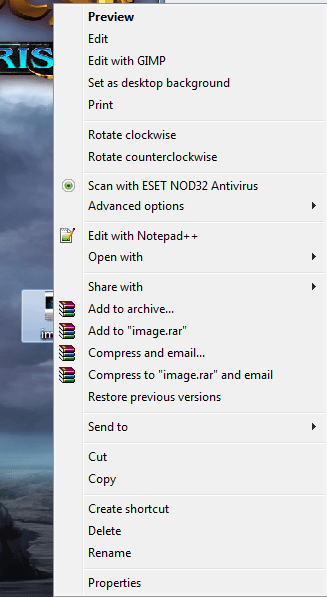
- The list that pops up should look similar to the list in the image above, give or take a few options. The ones that matter should be the ones that pop up on every computer as they are Windows base options. The next step is to move the mouse over Open with and look at the menu that comes up.
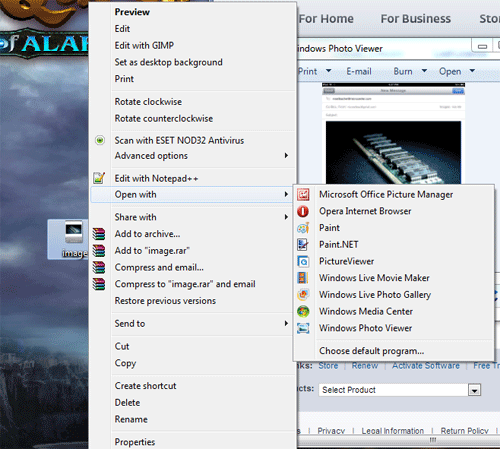
- In the menu to the right for this example the desired program to open this file is Gimp 2. But, Gimp 2 is not listed there. For this tutorial, the desired program is not listed so a few more steps will be necessary for this. Select Choose default program….
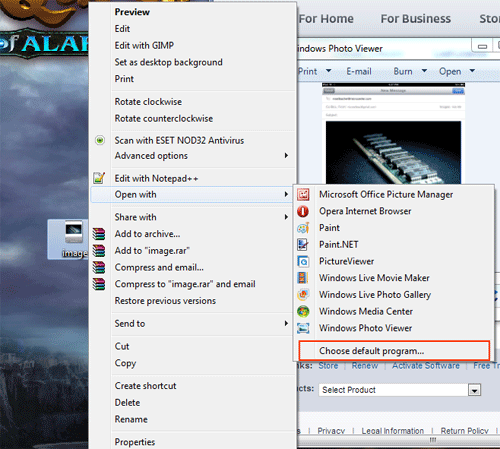
- Once the new window opens, the next step will be to search for the desired program to open the file. Click Browse.
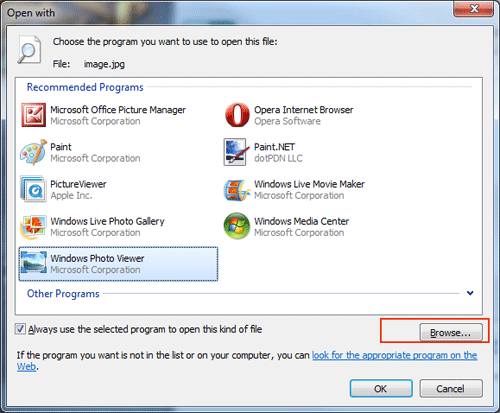
- The next step is to find where the desired program is saved. For this example the program is on the desktop. Select the desired program, and click Open.
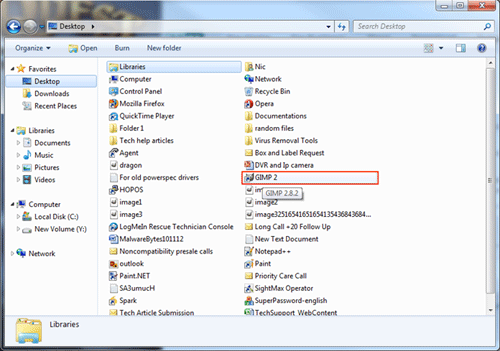
- The desired program should open momentarily. If it does not, double-click on the icon. The file will open in the desired program.
Technical Support Community
Free technical support is available for your desktops, laptops, printers, software usage and more, via our new community forum, where our tech support staff, or the Micro Center Community will be happy to answer your questions online.
Forums
Ask questions and get answers from our technical support team or our community.
PC Builds
Help in Choosing Parts
Troubleshooting
