How to organize Apps in Windows 8 Modern User Interface
Description: This tutorial will show you how to organize your apps into groups and how to name them so you can find your apps easier.
- Go to the modern user interface by either pressing the Start button on the keyboard, or pushing the mouse cursor into the bottom left corner of the screen and click.
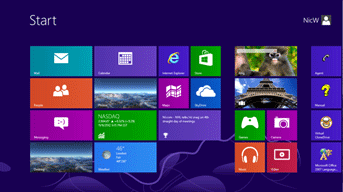
- Click and drag apps to the right side and Windows will put them into individual groups. Organize the apps in the desired configuration.
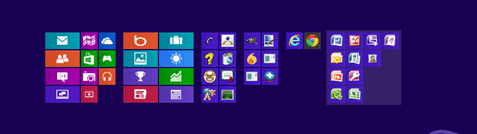
- Hold the control (ctrl) key down on the keyboard and scroll down on the mouse wheel to zoom out and view all the apps.
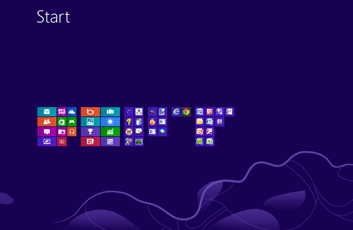
- Right-click on the desired group and click Name Group, and type in the name for the group.
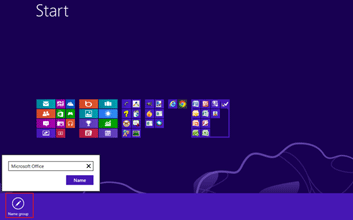
- Then click Name.
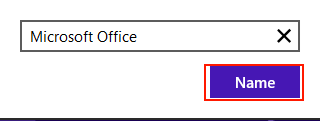
- This can be done to organize all the apps on the computer and help with finding the programs and apps faster.
Technical Support Community
Free technical support is available for your desktops, laptops, printers, software usage and more, via our new community forum, where our tech support staff, or the Micro Center Community will be happy to answer your questions online.
Forums
Ask questions and get answers from our technical support team or our community.
PC Builds
Help in Choosing Parts
Troubleshooting

