Breadcrumbs
How to boot into Safe Mode with Networking in Windows 8
Description: This article describes how to boot to Safe Mode with Networking through the advanced boot options in Windows 8.
- Access the Charms Bar by placing the cursor in the top right corner. Select the Settings icon.
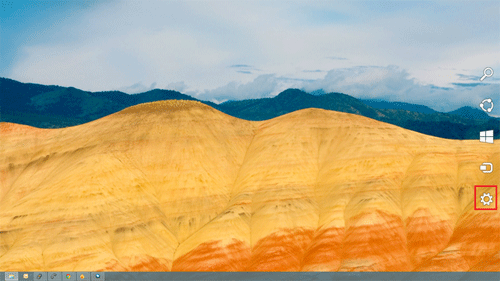
- Click the Power icon. Next, with the Shift key held down on the keyboard, select Restart.
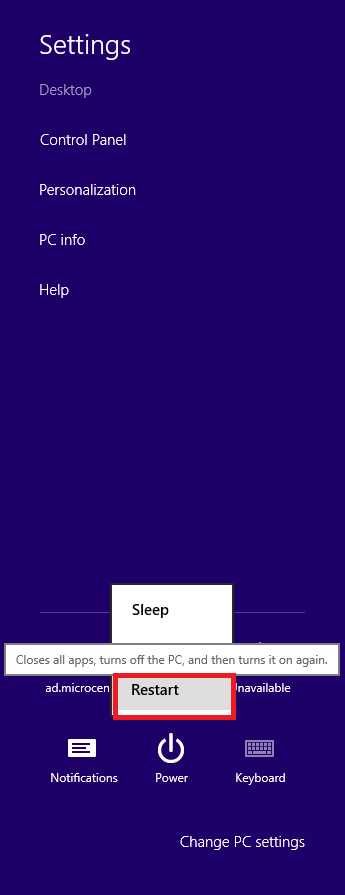
- The computer will restart to an advanced boot screen - select the Troubleshoot option.
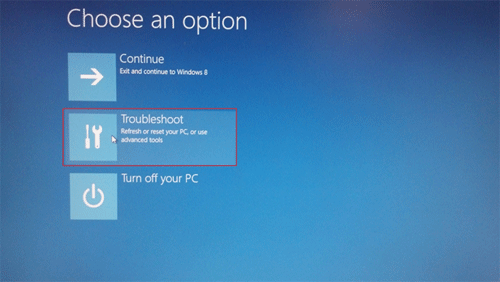
- Select Advanced Options.
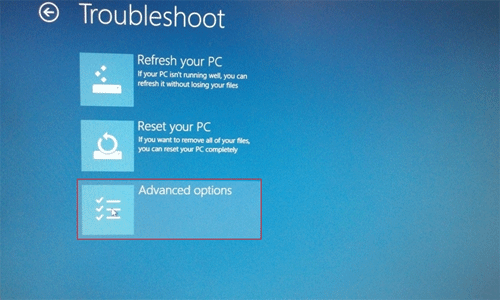
- To access different startup modes, select Startup Settings.
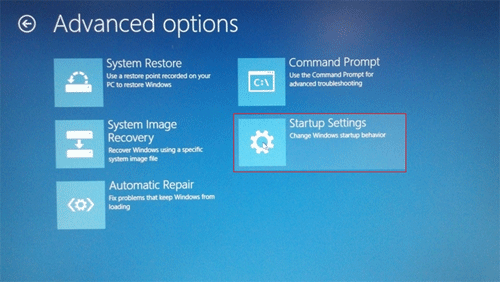
- Select the blue Restart button.
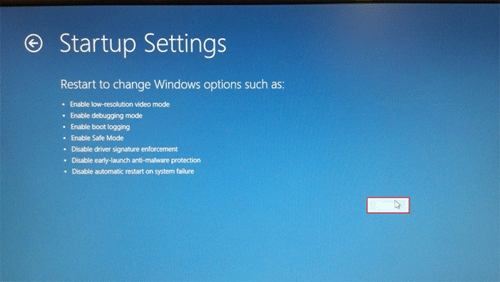
- To access Safe Mode with Networking, press the 5 key on the keyboard.
NOTE: The mouse does not work on this screen; the selection must be made with the number keys on the keyboard.
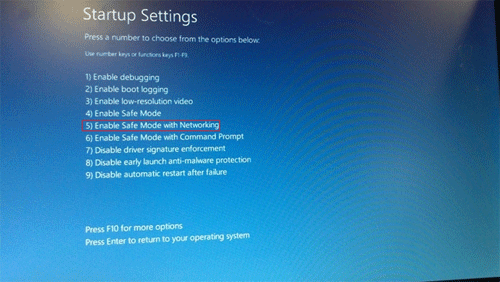
- Sign into Windows.
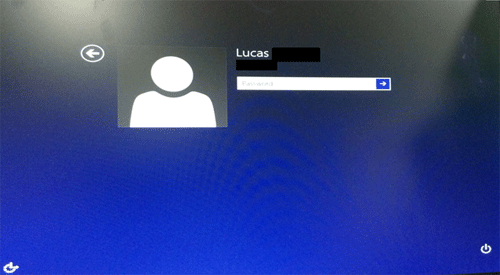
- The computer is now in Safe Mode with Networking.
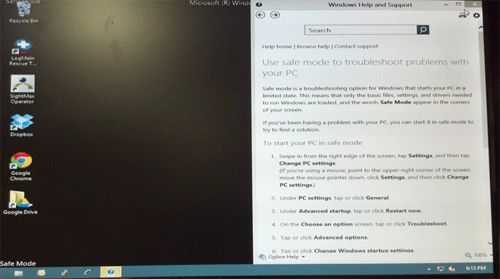
Technical Support Community
Free technical support is available for your desktops, laptops, printers, software usage and more, via our new community forum, where our tech support staff, or the Micro Center Community will be happy to answer your questions online.
Forums
Ask questions and get answers from our technical support team or our community.
PC Builds
Help in Choosing Parts
Troubleshooting
