Breadcrumbs
Tips, tricks & general information for Internet Explorer 10 in Windows 8
Home page setup in Internet Explorer 10: When you are using Internet Explorer 10 Metro, you can switch to a traditional menu to change home page settings. Right click on the IE 10 interface & you should see control icons at the bottom of the screen. Select the "wrench" icon then "view desktop". Alternatively you may hit the win+z keys, select the "wrench" & then select "view on the desktop". Now you should see the traditional Windows desktop, Internet Explorer & the "cog" icon at the top of the Internet Explorer window. You can now tweak your Explorer settings the old fashion way. To reset your home page select Internet options, under the General tab click on the Use current button to set the current page as the default page. When you return to the Modern User interface your home page settings should remain intact.
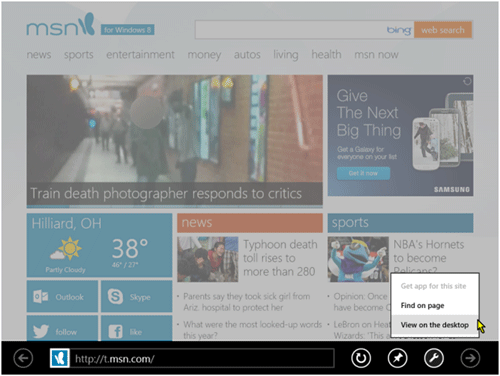
Right click in the Internet Explorer window to display the toolbar. Click on the wrench and select "View on the desktop"...
Internet Explorer 10 Metro General Layout: When you first launch IE 10 you will see the Search Bar at the bottom of the screen. Navigation is on the center left (an arrow pointing left for back). Next you will see the Address Bar (displays the address of the displayed web page). Moving to the right you will see the Refresh icon, the Pin icon (allows you to pin page links to Start or to Favorites).
Tabs: Right click anywhere on the Internet Explorer interface to see tabs displayed at the top of the screen. To display more tabs click on the plus button. Clicking the X in the upper-right corner of any tab will allow you to close it. You can use the "InPrivate" tab to browse the web while simultaneously preventing IE 10 from storing data about your browsing session; this includes: cookies, temporary internet files, history and other data. To get to the InPrivate tab, click on the "Tab tools" icon (an ellipses enclosed in a circle). To close the InPrivate tab press the win+z keys, then click on the "X" in the right corner of the IE InPrivate tab.
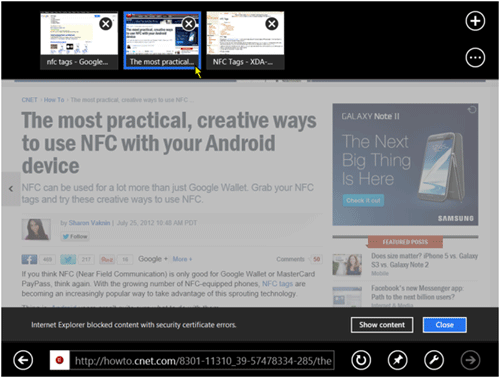 Right click to display the toolbar and any Internet Explorer tab pages. Tab pages will appear as a small preview window at the top of your screen. Move the cursor up and down near the sides to display the last and next navigation buttons. Navigation buttons appear as a small grey box on the left or right side of the window with a < character for the previous page, or a > character if there is a next page.
Right click to display the toolbar and any Internet Explorer tab pages. Tab pages will appear as a small preview window at the top of your screen. Move the cursor up and down near the sides to display the last and next navigation buttons. Navigation buttons appear as a small grey box on the left or right side of the window with a < character for the previous page, or a > character if there is a next page.
Access Internet Explorer 10 Metro Settings: While you are in Internet Explorer 10 Metro, move your mouse to the upper right corner of your screen then pull down to display the Charms Bar. Click the gear icon located at the bottom. You should now see the IE 10 Settings menu. The Settings menu is organized into the following four sections: Internet Options, About, Help & Permissions. The Permissions section is for notifications that are allowed to use Internet Explorer.
If you prefer browsing in a more traditional environment give the following a try: click the wrench icon in the lower right-hand corner of your screen (the far right-hand side of the address bar). Select view on desktop. When Explorer opens you will notice that you can now resize the explorer window. Go to the top of your screen, click on the cog then click on About Internet Explorer, you will notice that Internet Explorer 10 is displayed along with the current version number.
Technical Support Community
Free technical support is available for your desktops, laptops, printers, software usage and more, via our new community forum, where our tech support staff, or the Micro Center Community will be happy to answer your questions online.
Forums
Ask questions and get answers from our technical support team or our community.
PC Builds
Help in Choosing Parts
Troubleshooting
