Breadcrumbs
How to view a WinBook DVR Remotely Without Port Forwarding
Description: This guide will show you how to set the WinBook DVR up to be viewed over the internet without forwarding ports on your router.
- Make sure the WinBook DVR is connected to the router with an Ethernet cable.
- Right click and select Main Menu.
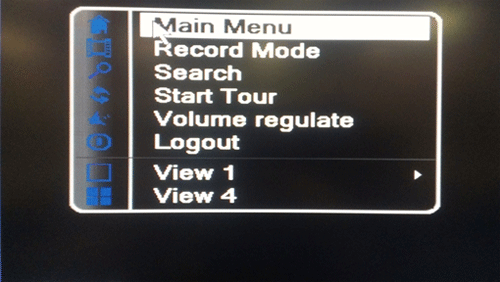
- Log in to the DVR. The default username is Admin and the password is left blank.
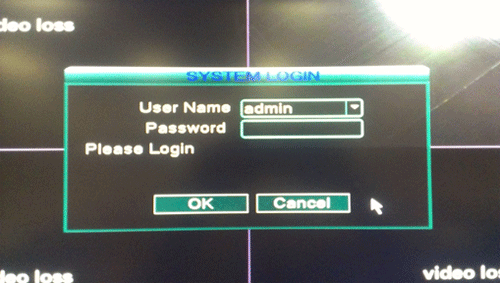
- Click Advanced.
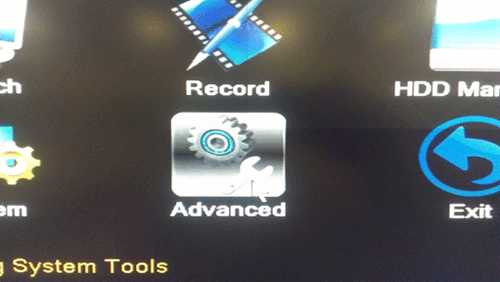
- Click Network.
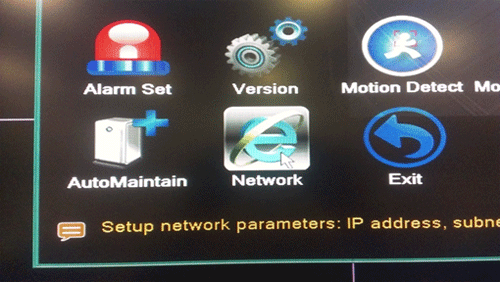
- Set type to DHCP.
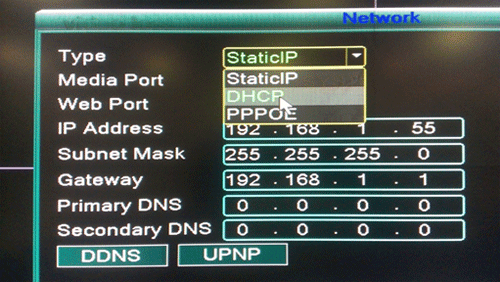
- Click UPNP.
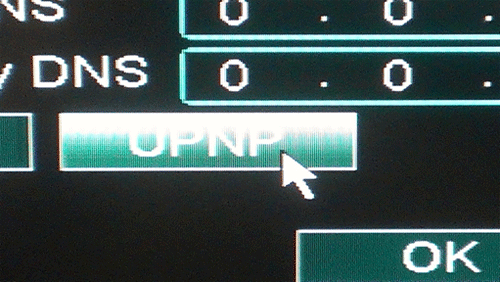
- Enable UPNP and click OK.
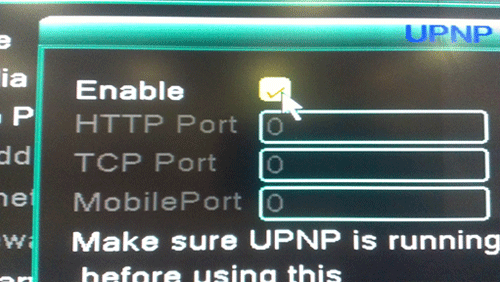
- Right click and go to Main Menu, Advanced, AutoMaintain.
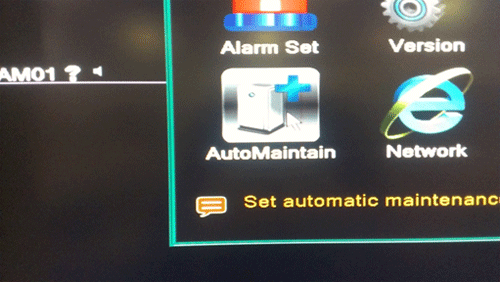
- Click Reboot.
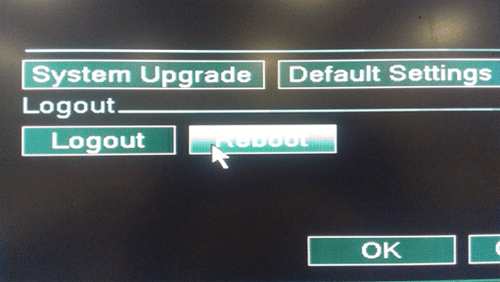
- In the Address bar at the top, type the Internet IP address on Web port 8080 in the address bar and press Enter. Example: http://xxx.xxx.xxx.xxx:8080
- Log into the DVR Using the default information, username: admin, password is to be left blank. The live stream of the surveillance system can then be viewed.
Technical Support Community
Free technical support is available for your desktops, laptops, printers, software usage and more, via our new community forum, where our tech support staff, or the Micro Center Community will be happy to answer your questions online.
Forums
Ask questions and get answers from our technical support team or our community.
PC Builds
Help in Choosing Parts
Troubleshooting
