Breadcrumbs
How to keep Windows 8 Running Smoothly with Periodic Updates
Description: With all Windows Operating Systems, there are things that should be done to keep your computer running smoothly. This Article will explain some of the basic maintenance that should be done in the form of updates, how it should be done, and when.
- Windows updates are the most basic task that should be done. Windows can automatically run most of the updates by itself. But it is always a good idea to check on occasion for updates that are not set to run automatically. To get to Windows updates in Windows 8, press the Windows key on your keyboard and the letter C at the same time to bring up the charms on the right hand side of the screen then click on Settings.
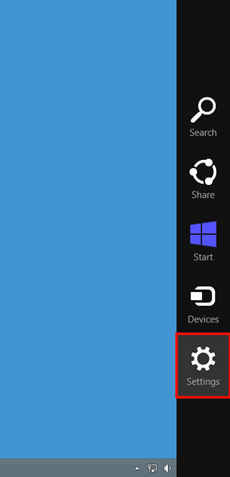
- Then click on Change PC Settings.
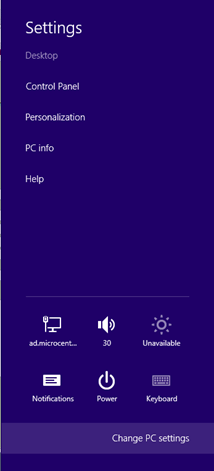
- On the Left-hand side, scroll down to the very bottom and click on Windows Updates.
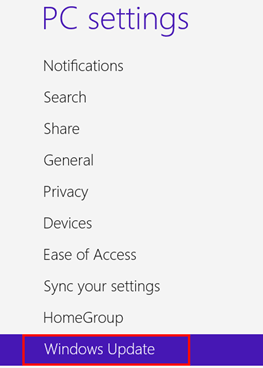
- If there is an option to click on the right-hand side to Check for updates, click on that. If the box says Install, click that and Windows will install the updates. On occasion the box will say Restart. Make sure to restart the computer in order to apply these updates. This should be checked once every week or so.
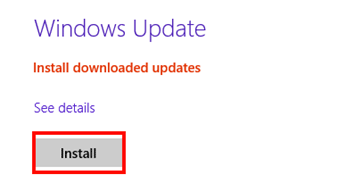
- The next task to perform for Windows would be to check the Start Screen for any updates and notifications. From anywhere on the computer, press the Windows key on the keyboard and the Start Screen will come up.
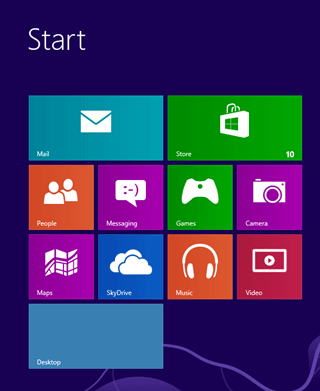
- From here, take a look at the green Store tile. On the lower right hand corner will be a number if there are any updates. On this computer there appear to be 10 updates.
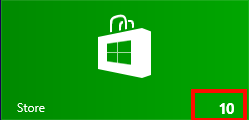
- Click on the Store icon and this will open up the main page of the Windows Store.
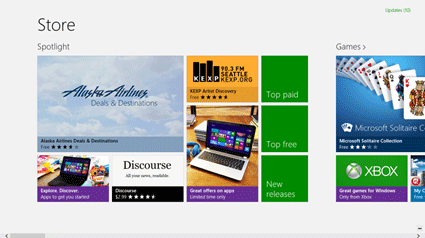
- On the top right corner will be a small icon that will say Updates (x) and x will be the number of updates that need installed. For this computer it says Updates (10).
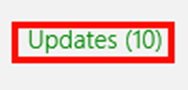
- Click on updates and this will bring up a new window. Once the new window fully loads, click Install at the bottom of the screen.
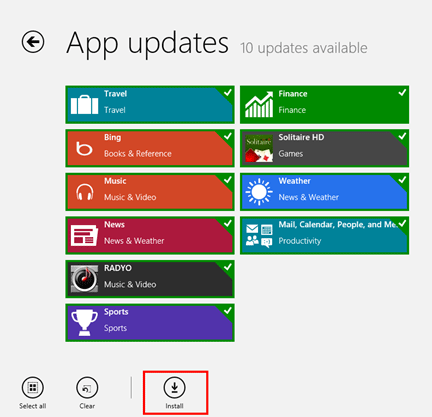
- This will start installing the updates for the apps that have been installed. Installing these updates should be done as often as possible. The store tile on the Start Screen will show when updates are needed.
Technical Support Community
Free technical support is available for your desktops, laptops, printers, software usage and more, via our new community forum, where our tech support staff, or the Micro Center Community will be happy to answer your questions online.
Forums
Ask questions and get answers from our technical support team or our community.
PC Builds
Help in Choosing Parts
Troubleshooting
