Breadcrumbs
How to run a System Backup to an External Drive in Windows 8
Description: This guide shows you how to run a backup using a built in function within Windows 8. It is very similar to the Windows 7 backup assistant, but needs to be configured first. This will show you how to get it configured to look like Windows 7 Backup Utility.
- Go to the Start page and begin typing backup. Select Settings from the right hand side and then select Save backup copies of your files with File History.
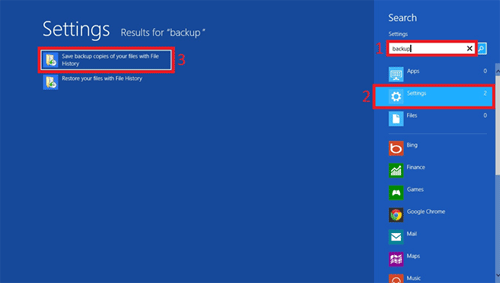
- The File History window will now be on your desktop. At this point you will need to put in a flash drive or external storage device that you will want to back up your files to. You also have the option to use a network location to store but for this tutorial we will be using a flash/thumb drive. After plugging in your drive and verifying that it is the write size click on the Turn on button.
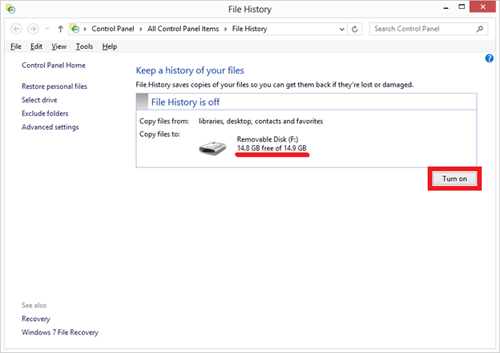
- Click Yes to the popup box.
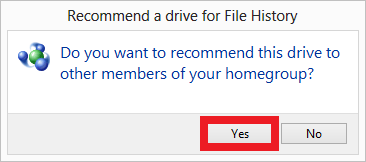
- File History will begin backing up all your files. If you decide you don't want this you can click the Stop hyperlink or the Turn off button.
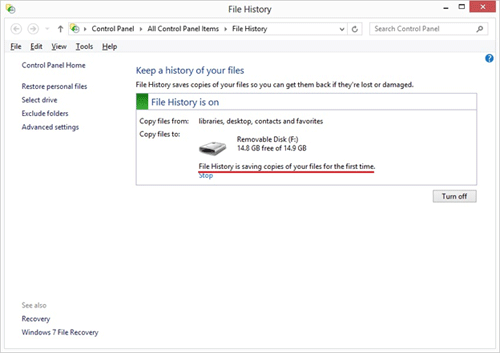
- You can also use the Windows 7 backup assistant. This can be accessed by clicking the Windows 7 File Recovery hyperlink at the bottom left of the File History window.
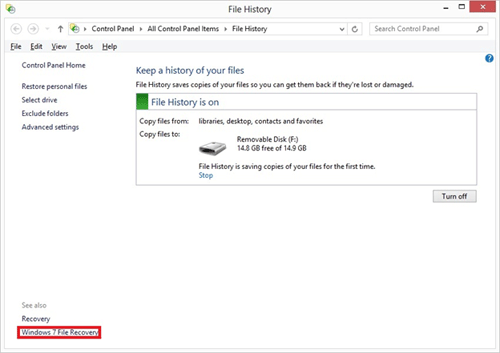
- This is the same backup utility that was in Windows 7. You can click Set up backup and run through setting up which files you would like to save to which drive and if you would like to save a windows image as well.
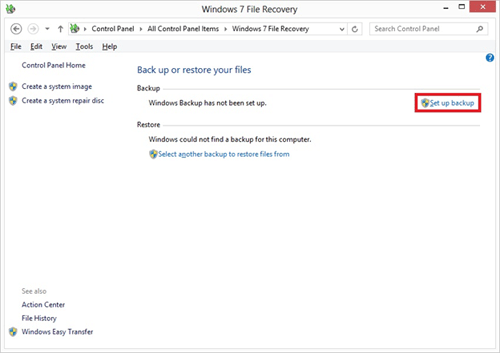
Technical Support Community
Free technical support is available for your desktops, laptops, printers, software usage and more, via our new community forum, where our tech support staff, or the Micro Center Community will be happy to answer your questions online.
Forums
Ask questions and get answers from our technical support team or our community.
PC Builds
Help in Choosing Parts
Troubleshooting
