Breadcrumbs
How to save space on Solid State Drives (SSDs) in Windows 8 - Part 2
Description: This is a technical article on the topic of saving space on Solid State Drives. Part Two covers disabling Hibernation. In this second article we will be disabling Hibernation Mode, which saves several gigabytes of space by removing the hibernation file, which is typically 75% as big as your total system RAM. In other words, if you have 4GB of ram, the hibernation file will be about 3GB in size.
Netbook and Notebook Users
Hibernation is a commonly used feature for notebooks to save battery, and typically is the go-to mode for laptops when the battery is running low. If you are using a notebook or netbook, we do not recommend disabling hibernation.
- From the Windows 8 Desktop mode move your cursor directly into the lower left corner until you see a mini user interface icon appear.

- Right click and select Command Prompt (Admin) from the technical start menu.

- When the black command prompt window opens type enter "CD C:\" (without the quotes) into the box and press enter. The Command Prompt will return a C:\> prompt.
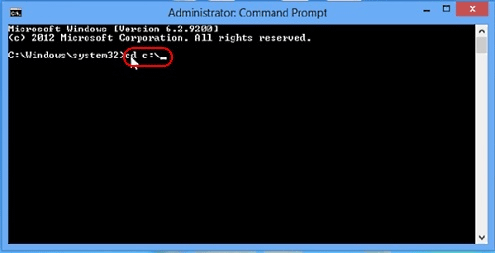
- Type dir /as and press enter to see the size of the hibernation file. It displays the size of the file in bytes, so just think of the left-most number (in this case '3') to be roughly the number of gigabytes it is using on your hard drive.
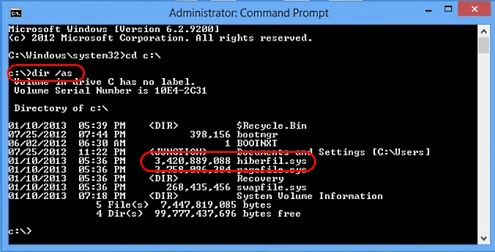
- To turn off the hibernation file, type powercfg -h off and press enter. It will return a C:\> prompt.
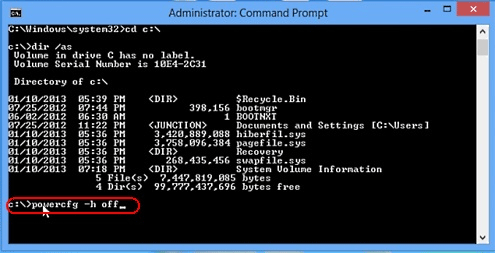
- Once this is completed, restart your computer to complete the process. Hibernation is now disabled on the system, and the space is saved on the SSD.
This article is part 2 of a 6 part series.
Part 1 of this set, Paging File, can be found here.
Part 3 of this set, System Restore, can be found here.
Part 4 of this set, Indexing Files, can be found here.
Part 5 of this set, User Directory Location, can be found here.
Part 6 of this set, Program Directory Location, can be found here.
Technical Support Community
Free technical support is available for your desktops, laptops, printers, software usage and more, via our new community forum, where our tech support staff, or the Micro Center Community will be happy to answer your questions online.
Forums
Ask questions and get answers from our technical support team or our community.
PC Builds
Help in Choosing Parts
Troubleshooting
