Breadcrumbs
How to save space on Solid State Drives (SSDs) in Windows 8 - Part 3
Description: This is a technical article on the topic of saving space on Solid State Drives. Part three covers limiting the amount of space to be used by System Restore.
System Restore
System Restore is a troubleshooting feature, designed to roll your computer's configuration back to a previous date while not affecting your files. What we will do is limit the ability of System Restore to save restore points, so the end result is instead of being able to restore the computer by a month or more, you will only be able to restore it by a week or so.
- From the Windows 8 Desktop mode move your cursor directly into the lower left corner until you see a mini user interface icon appear.

- Right click and select Control Panel from the technical start menu.

- Click on the System icon.
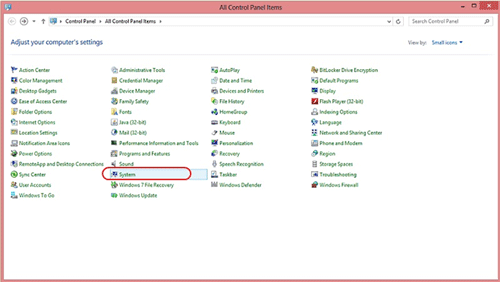
- Once the System Properties screen comes up click on System Protection on the left hand side.
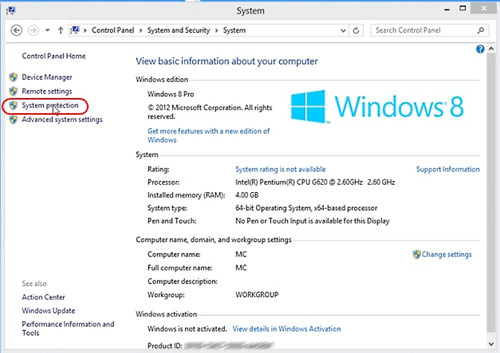
- Select the Local Disc C and click on Configure.
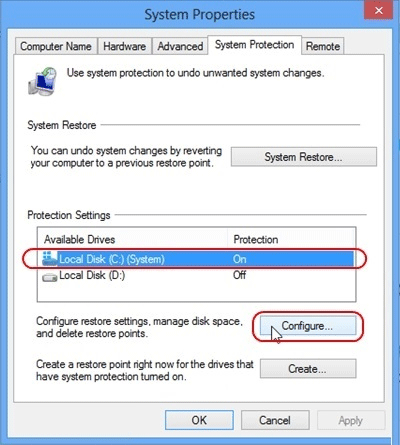
- On this page, you can change the system restore settings or even turn off the feature completely to save the maximum amount of space. We do not recommend turning it off completely unless you are an advanced user who runs regular system image backups.
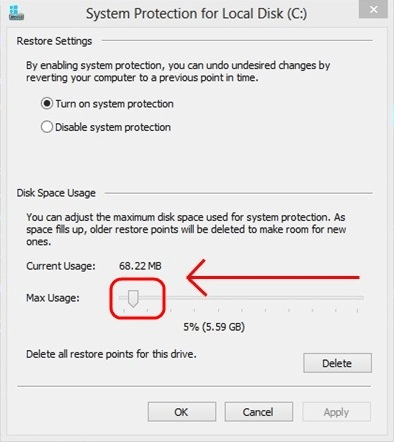
- Move the slider to the left to reduce the amount of space available for restore points. Click on OK when finished.
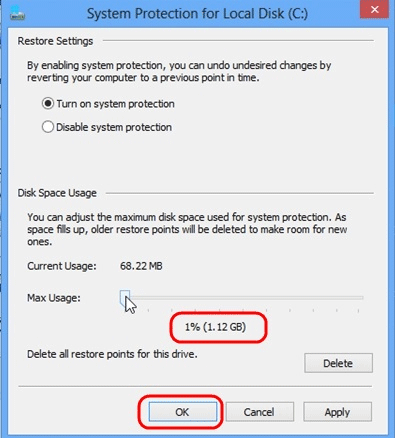
- A restart of the computer is required to complete the process.
This article is part 3 of a 6 part series.
Part 1 of this set, Paging File, can be found here.
Part 2 of this set, Disabling Hibernation, can be found here.
Part 4 of this set, Indexing Files, can be found here.
Part 5 of this set, User Directory Location, can be found here.
Part 6 of this set, Program Directory Location, can be found here.
Technical Support Community
Free technical support is available for your desktops, laptops, printers, software usage and more, via our new community forum, where our tech support staff, or the Micro Center Community will be happy to answer your questions online.
Forums
Ask questions and get answers from our technical support team or our community.
PC Builds
Help in Choosing Parts
Troubleshooting
