Breadcrumbs
How to protect your iPad with a Long Passcode
Description: How to protect your iPad with a passcode longer than the traditional 4 digits.
- Tap the Settings icon, and then General, then tap Passcode Lock, enter your current passcode if you have one set.
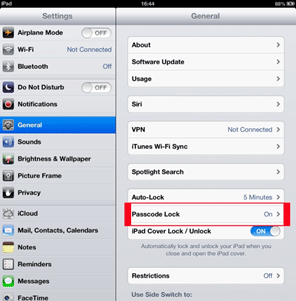
- If not, tap Turn Passcode On and then slide Simple Passcode off.
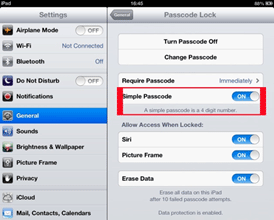
- You can set a longer passcode now, no limit; it can have letters, numbers and characters.
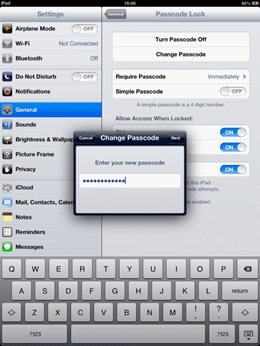
- Re-enter your passcode to confirm.
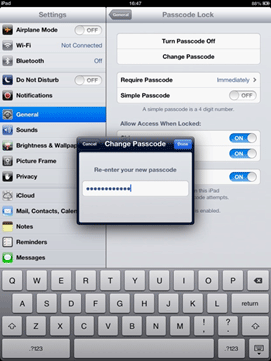
- That's it, you can also configure other settings from this screen.
- You can require the use of a passcode after a certain amount of time has passed after locking the iPad.
- You can also control if Siri is available while the iPad is locked.
- Now, when you slide your finger to unlock your iPad, you will be greeted by this screen.
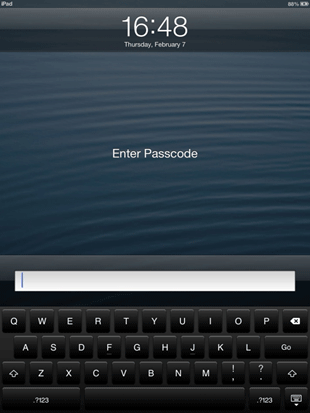
Technical Support Community
Free technical support is available for your desktops, laptops, printers, software usage and more, via our new community forum, where our tech support staff, or the Micro Center Community will be happy to answer your questions online.
Forums
Ask questions and get answers from our technical support team or our community.
PC Builds
Help in Choosing Parts
Troubleshooting
