Breadcrumbs
How to import Pictures from an Android Device to a Windows 8 Computer
Description: A how to on importing pictures that were taken by the camera on an Android Device on Windows 8.
- Plug the device into the computer using a USB cable.
- The device will automatically install if this is the first time being plugged in. Wait for the installed successfully prompt to come up on the bottom right hand corner of the screen. If this is not the first time plugging in, move on to step 3.
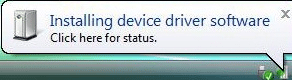
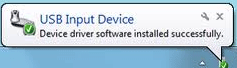
(Will say the name of your phone rather than USB Input Device) - If you are not already on the Start Screen tap the Windows Key on your keyboard.
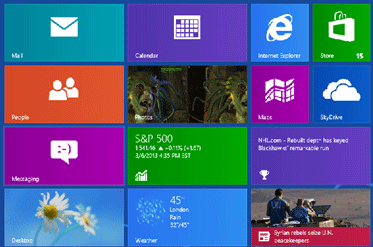
- Type Computer. Click on Computer on the left hand side.
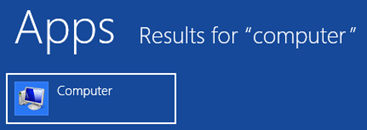
- Under Portable Devices you will see your Android device. Double Click on your Android device.
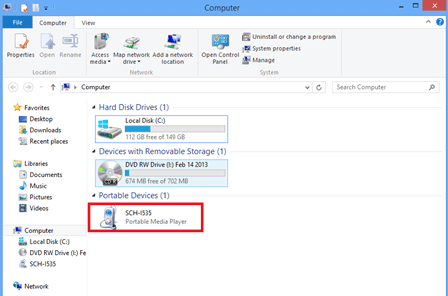
- Double Click on Phone.
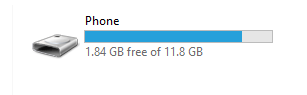
- Double Click on the DCIM folder.
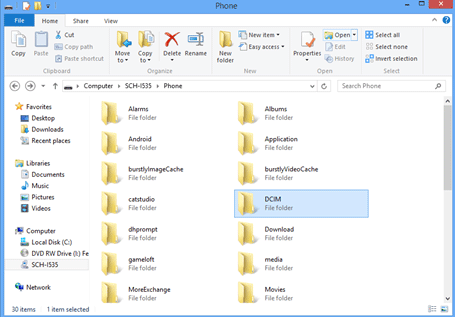
- Double Click on the Camera folder.
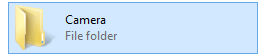
- Find the picture you want to import to your computer.
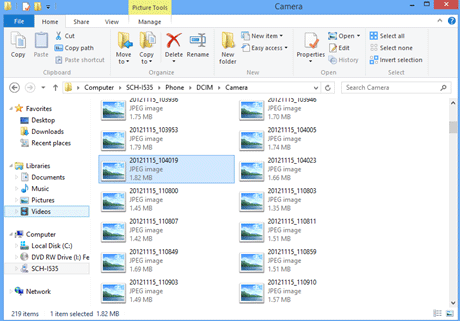
- There are multiple ways to import the picture into the computer but we will only focus on Copy/Paste and Cut/Paste.
- If you want to leave the picture on your phone but also put the picture on your computer, Right Click on the picture and click on Copy.
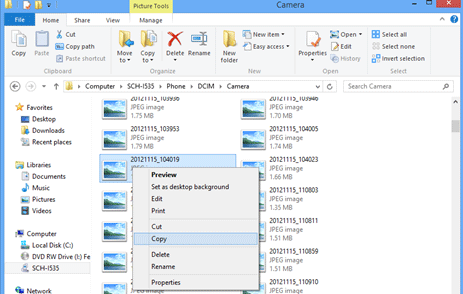
- Open the folder on your computer where you want the picture to be saved such as Pictures.
- Right Click on an empty space in the folder and click on Paste. Your picture is now saved on your phone and computer.
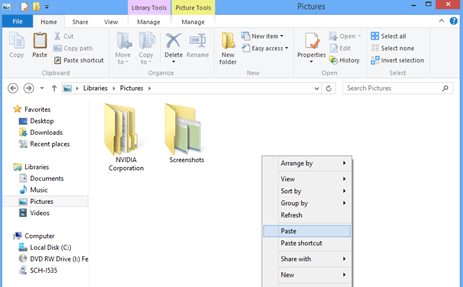
- If you want the picture to be deleted off your phone and be copied to your computer, Right Click on the photograph and click on Cut.
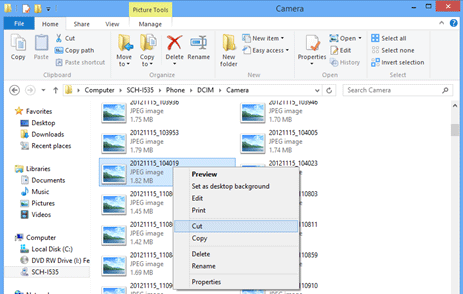
- Open the folder where you want the photograph to be located. Right Click on an empty space in the folder and click Paste.
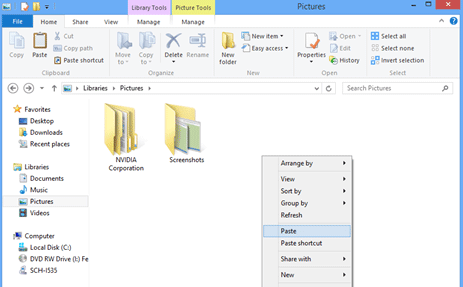
- Your picture is now saved on the computer and also has been deleted off the phone.
Technical Support Community
Free technical support is available for your desktops, laptops, printers, software usage and more, via our new community forum, where our tech support staff, or the Micro Center Community will be happy to answer your questions online.
Forums
Ask questions and get answers from our technical support team or our community.
PC Builds
Help in Choosing Parts
Troubleshooting
