Breadcrumbs
Troubleshooting: External Hard Drive not showing in Computer on Windows 7
Description: The external USB hard drive was detected when connected. The drive is not visible or showing up in Computer. This article will assist in gaining access to a new drive that has been connected to your computer.
- Connect your external hard drive to the USB port on your Windows 7 system. If the drive does not show up in the Computer category as a new drive or a removable drive you need to initialize the hard drive to allow Windows 7 to see the drive. You may also need to set your Folder Options settings to show the empty drive in Window 7.
- Making sure the empty drive is not hidden - open the Control Panel and select Appearance and Personalization.
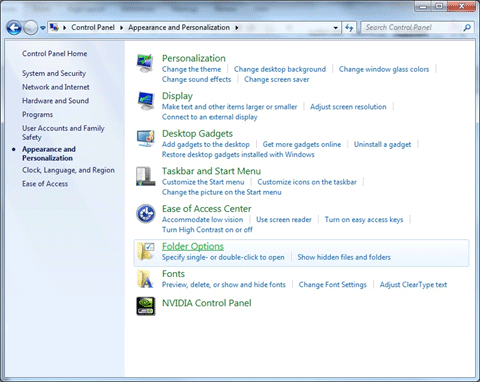
- Click on the icon for Folder Options.
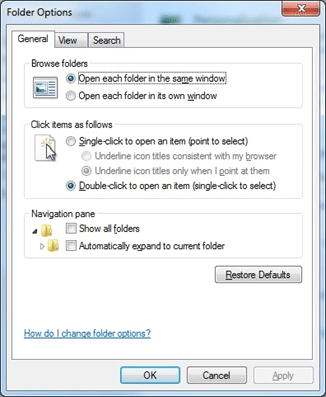
- Click on the tab that says View.
- Remove the check mark from the box that says Hide empty drive in the Computer folder. Click on Apply to save this settings change.
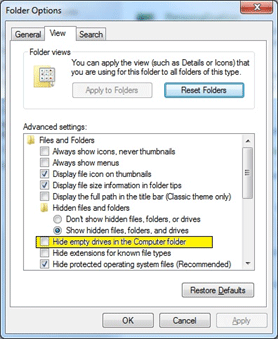
- This will show any drive that is empty and formatted, connected to your computer.
- After this if your external hard drive is still not showing up. You probably need to initialize and format the hard drive. This will set up the hard drive with a drive letter and allow you to see and use the drive.
- The steps for initializing and formatting are as follows:
- Click on the Start Button, and then Right Click on Computer. Click on the menu item that says Manage.
- This will open the Computer Management window.
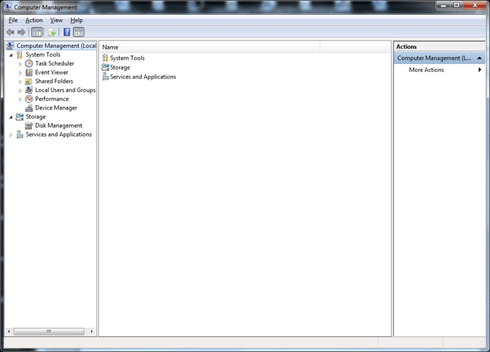
- Click on the line Disk Management.
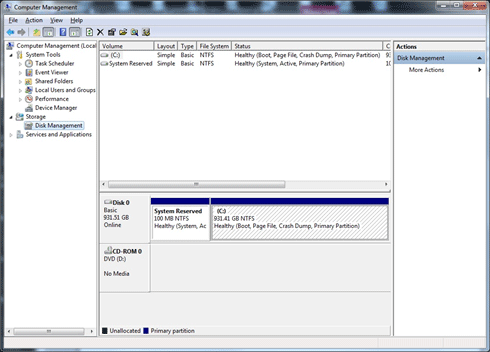
- You will see the hard drive you have connected to your computer in this box now. The drive will be listed as unallocated and will not have a drive letter. You will need to Right Click on the drive in the lower portion of the window and then click on Initialize. You will then have the option to create a New Simple Volume and format the new drive in an NTFS file system to be used on the computer for storage or back up.
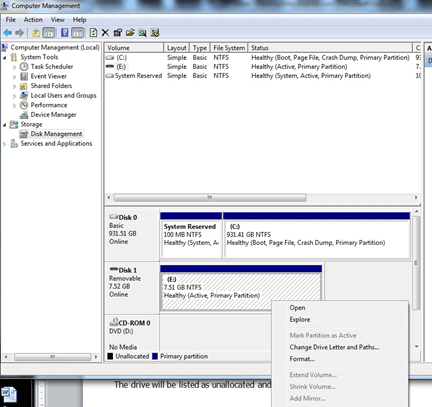
- When the format is finished the drive will appear in the computer as Removable Disk or as a Hard Disk Drive.
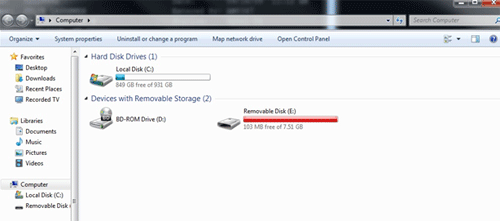
Technical Support Community
Free technical support is available for your desktops, laptops, printers, software usage and more, via our new community forum, where our tech support staff, or the Micro Center Community will be happy to answer your questions online.
Forums
Ask questions and get answers from our technical support team or our community.
PC Builds
Help in Choosing Parts
Troubleshooting
