Breadcrumbs
How to allow a Program through the Windows Firewall in Windows 8
Description: This is a how-to article for allowing a program through Windows Firewall in Windows 8. This can be useful if a program trying to access the internet is experiencing connection errors or if Windows Firewall is blocking the program.
- Start by going to the Control Panel. Activate the Charms by moving the mouse to the bottom right corner of the screen or by pressing the Windows Key + C on the keyboard.
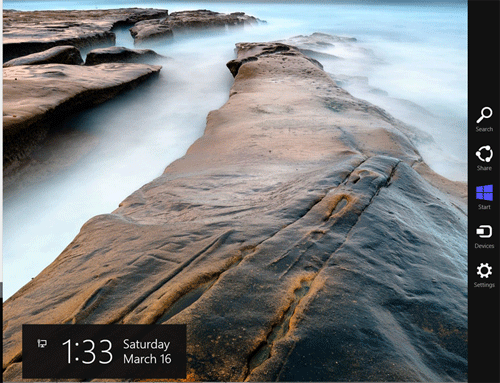
- Select the Settings gear, then click Control Panel.
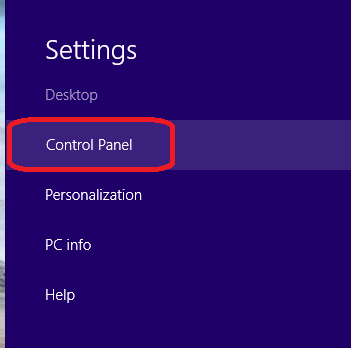
- Click on System and Security.
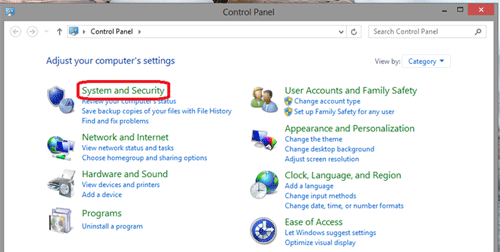
- In the Windows Firewall Section, click Allow an app through Windows Firewall.
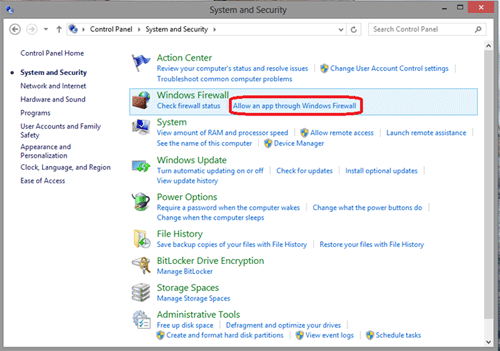
- Click the Change settings button, then click Allow another app .
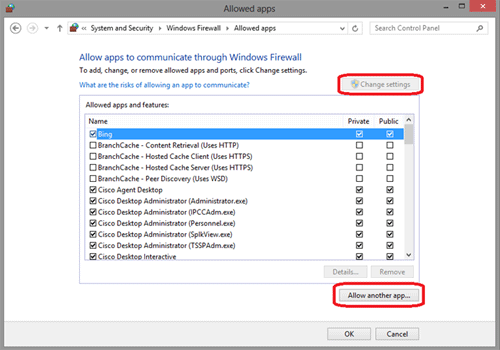
- Select the application you wish to allow, then click Add. If you do not see the program in the list, use the Browse button to locate the program executable.
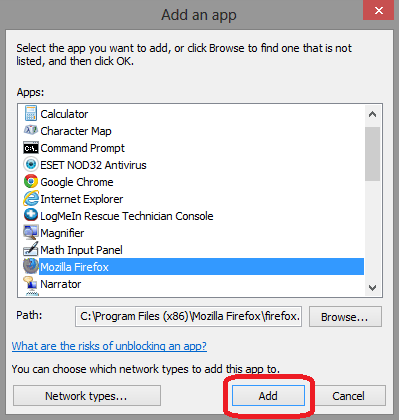
- Once the program is added to the list, make sure both of the Private and Public boxes are checked. Then click OK at the bottom.
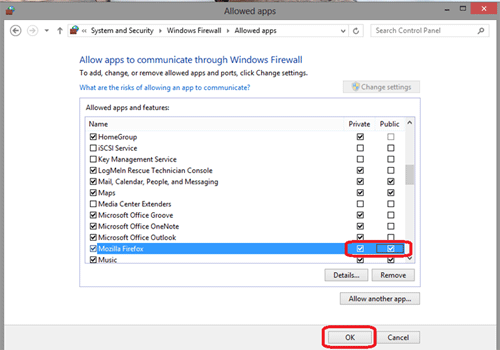
Technical Support Community
Free technical support is available for your desktops, laptops, printers, software usage and more, via our new community forum, where our tech support staff, or the Micro Center Community will be happy to answer your questions online.
Forums
Ask questions and get answers from our technical support team or our community.
PC Builds
Help in Choosing Parts
Troubleshooting
