Breadcrumbs
How to convert a Microsoft Word Document to a PDF file
Description: A guide to taking a Microsoft word document and saving it as a PDF document.
- Open Microsoft Word and create the document being converted to the PDF file.
- Saving the file before converting it to a PDF is a good idea. Click the File tab.
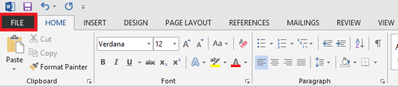
- Click Save. If the file hasn't been saved before a location needs to be chosen. Either use the default location which will be in the My Documents folder or choose the preferred folder location.
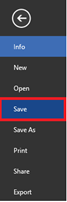
- Click the File tab again.
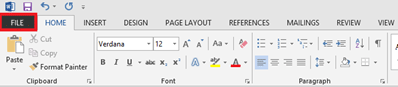
- Click Export.
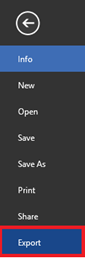
- Click Create PDF XPS Document, if it is not highlighted already.
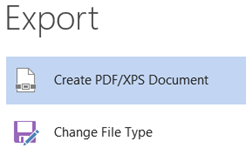
- Click the Create PDF XPS button on the right side below the blue heading, create a PDF XPS Document.
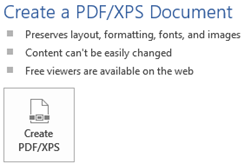
- A save window will pop up. The default location is the Documents folder and can be changed if preferable. Name the file and click Publish.
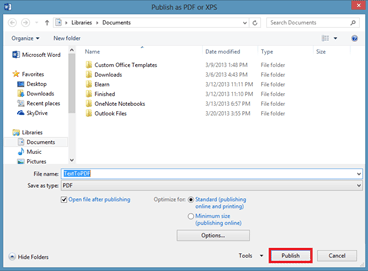
- The file has now been converted to a PDF format. The original text document is still available from when it was saved earlier.
Technical Support Community
Free technical support is available for your desktops, laptops, printers, software usage and more, via our new community forum, where our tech support staff, or the Micro Center Community will be happy to answer your questions online.
Forums
Ask questions and get answers from our technical support team or our community.
PC Builds
Help in Choosing Parts
Troubleshooting
