Breadcrumbs
How to set up Automatic Reply for Microsoft Outlook 2013
Description: This article will show you how to set up automatic reply for when sending emails is not an option.
- Open Microsoft Outlook 2013.
- Click the File tab at the top left corner of the screen.
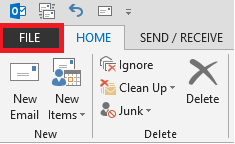
- Click the Automatic Reply option below the Account Settings Option.
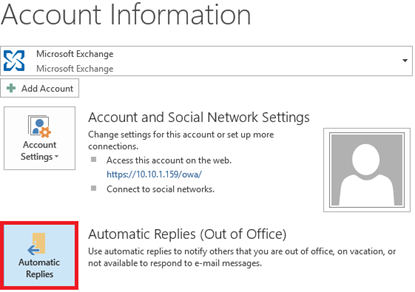
- A window will pop up. Click the button beside Send Automatic Replies.
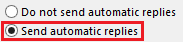
- If it is known when email sending will be available again, click Only send during this time range:.
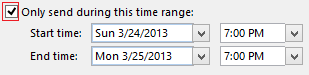
- Select the Start Time and the End Time by clicking on the drop down menus for the date and the time.
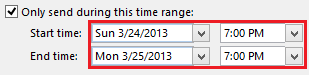
- Create an Automatic reply by typing it in the text box at the bottom of the screen.
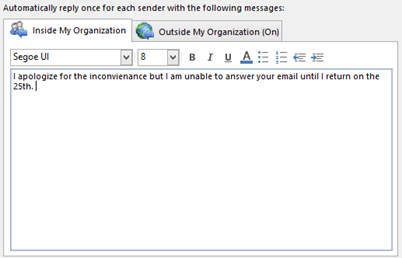
- There is another tab labeled Outside My Organization. This tab is needed if it is preferred that people not on the contact list will be receiving an automatic reply as well.
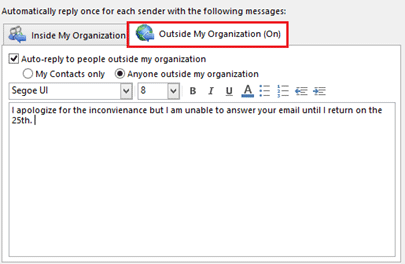
- Once the automatic replies have been finished click OK.
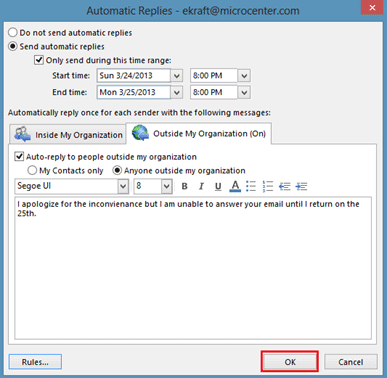
- If a start date and time was not set earlier the automatic replies are now in progress. If a start date and time has been chosen the replies will start on the specified dates.
Technical Support Community
Free technical support is available for your desktops, laptops, printers, software usage and more, via our new community forum, where our tech support staff, or the Micro Center Community will be happy to answer your questions online.
Forums
Ask questions and get answers from our technical support team or our community.
PC Builds
Help in Choosing Parts
Troubleshooting
