Breadcrumbs
How to add Shortcuts to the Toolbar in Word 2013
Description: This technical article will show how to add shortcuts such as, copy and print, to the quick access bar on the top left corner of the Word 2013 window.
- Open Microsoft Word 2013.
- Click the Customize button on the Quick Access Bar on the top left corner of the screen.
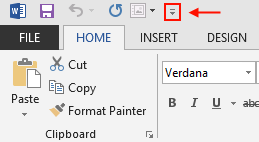
- Click More Commands.
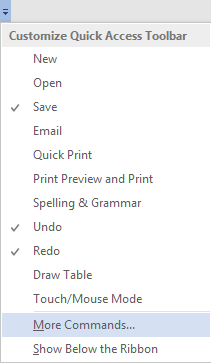
- Highlight the command you want to add to the toolbar by clicking on it or using the down and up arrow keys.
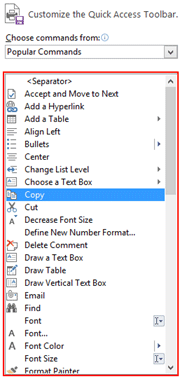
- If you do not see the command preferred on the available list, click the box under Choose Commands from.
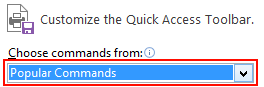
- Click the category the command might be under. For example the home tab would have font options, style options, anything under the home tab.
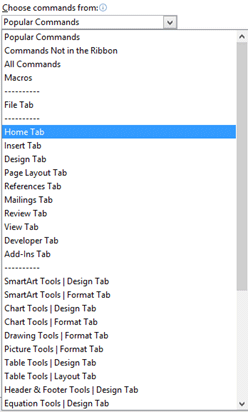
- Once a shortcut has been highlighted click Add ».
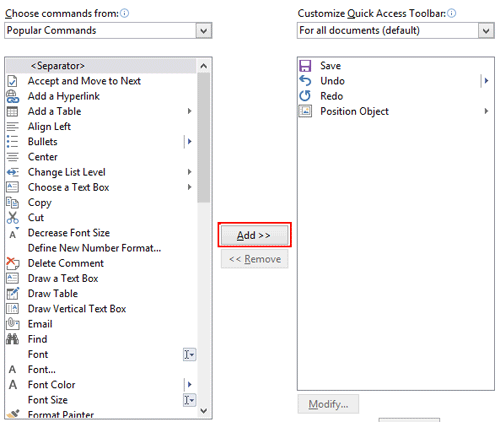
- Click OK when all shortcuts have been added.
- The commands have now been added to the Quick Access Toolbar.
Technical Support Community
Free technical support is available for your desktops, laptops, printers, software usage and more, via our new community forum, where our tech support staff, or the Micro Center Community will be happy to answer your questions online.
Forums
Ask questions and get answers from our technical support team or our community.
PC Builds
Help in Choosing Parts
Troubleshooting
