Breadcrumbs
How to disable Internet Explorer App as the Default Browser in Windows 8
Description: Entering a web URL or clicking on a webpage shortcut opens the page in the Start Screen version of the Microsoft Internet Explorer browser. You may not want this to be your default browser. This article will show you how to change that setting.
From the Start screen as shown below, type www.google.com. As you begin to type, You will see a search results screen as shown below. Press the Enter key to continue.
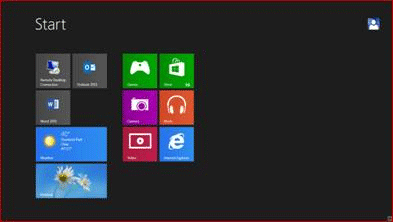
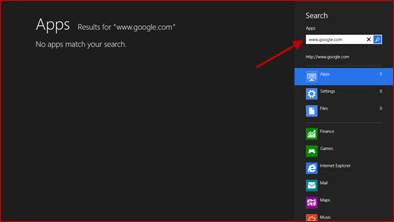
When you type in text in the start screen, Windows 8 will start searching for a match to installed applications. When you press the enter key during the above search, Internet Explorer opens up in App mode by default as shown below. You can tell this is App mode because the address bar is at the bottom of the window.
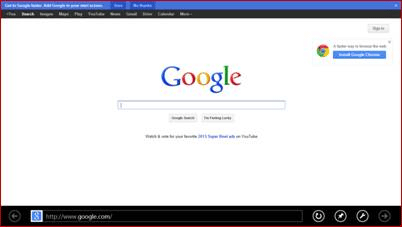
In order to change this setting and have Internet Explorer Browser Mode instead, click on Desktop from the Start screen.
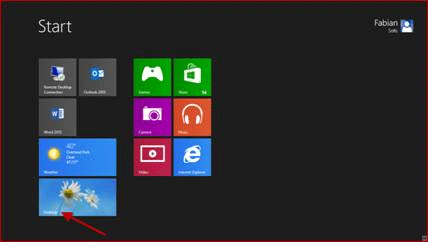
To change the default mode to view web pages in, do the following:
- Click on the Internet Explorer icon at the bottom-left to launch the browser.
- Click on the Settings icon at the top-right corner and select Internet Settings from the drop-down list.
- Click on the Programs tab.
- Click on the drop-down at Choose how you open links and select Always in Internet Explorer on the desktop
- Click on the OK button to save your settings.
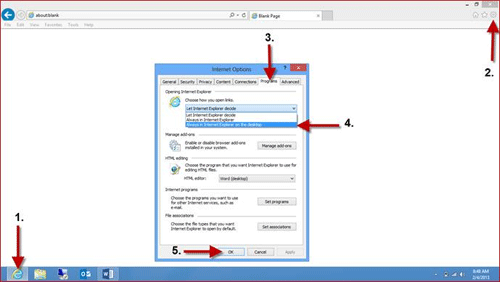
Technical Support Community
Free technical support is available for your desktops, laptops, printers, software usage and more, via our new community forum, where our tech support staff, or the Micro Center Community will be happy to answer your questions online.
Forums
Ask questions and get answers from our technical support team or our community.
PC Builds
Help in Choosing Parts
Troubleshooting
