Breadcrumbs
How to configure your WinBook DVR D60 D70 D04 for Remote Access
Description: This technical article shows how to configure a WinBook DVR (D60 D70 D04 series) and router for remote WAN (Wide Area Network) access outside of your local network.Once you have configured your DVR for access within your local network you can now configure it for access outside of your local network. If you have yet to configure your DVR for access within your local network, click here first.
- Right click anywhere on the screen to open the drop down menu, then click on Main Menu.
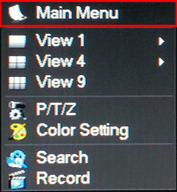
- Once on the login screen click on the password field to enter the password.
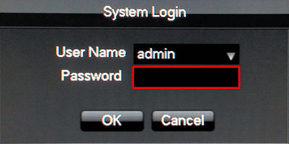
- Enter the default password 123456 (or the one you set) then press OK to view the Main Menu.
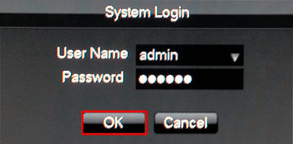
- Once in the Main Menu click on Configuration.
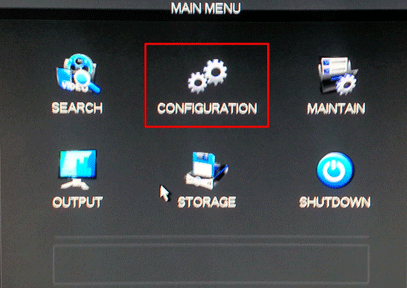
- Now click on Network.
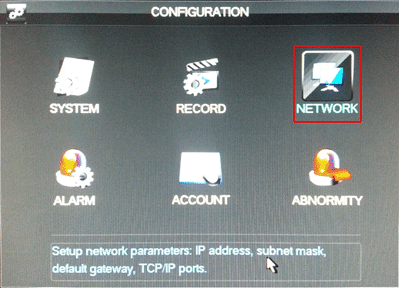
- Click on the Advanced tab.
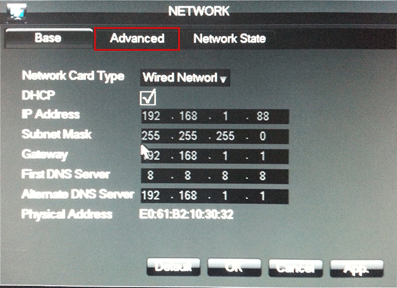
- Click on the Setting button for Multicast.
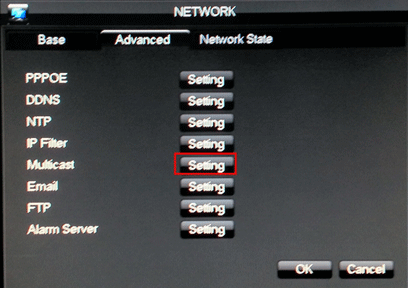
- Write down or remember the ports for TCP, HTTP, and UDP. You can change these ports to your liking, but for this demonstration we will use the default ports.
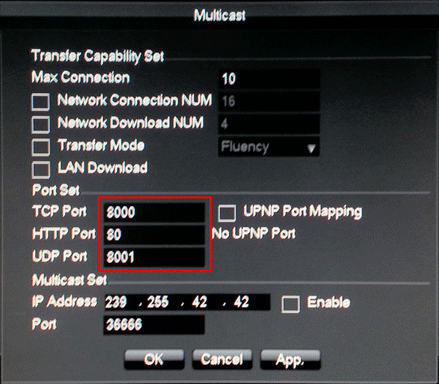
- Now open Internet Explorer and log into your router by typing its IP address into the address bar.
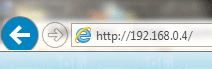
- The easiest way to find the IP address of your router is to right click on the network icon (it might look like a computer, or wireless bars depending on how you are connected to your router) near the time, then click on Network and Sharing Center.
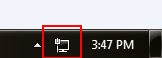
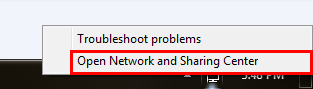
- Once in the Network and Sharing Center, click Local Area Connection (it might say wireless connection too).

- Then click on Details.
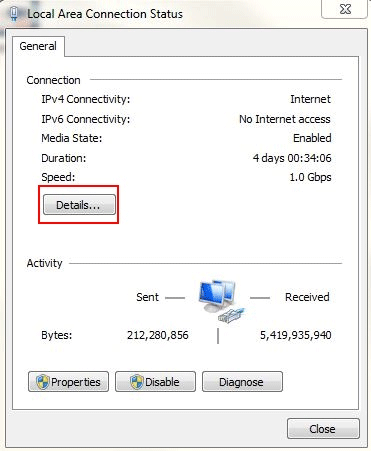
- Locate Gateway, this will be IP Address of your router. Write down or remember this address and put it into the address bar of your Internet Explorer.
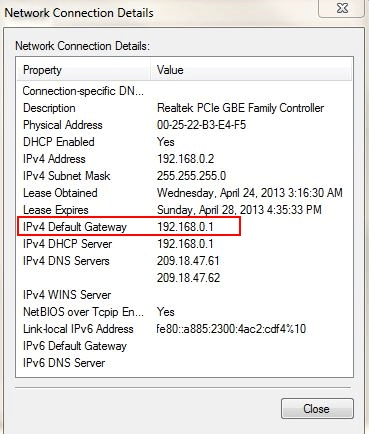
- Once connected, log into your router (you can find your routers default username and password at http://www.routerpasswords.com/)
- Almost every router is configured the same, but they may have a different look. These are general tips on how to configure port forwarding. Click Advanced to enter the advanced configuration of your router.
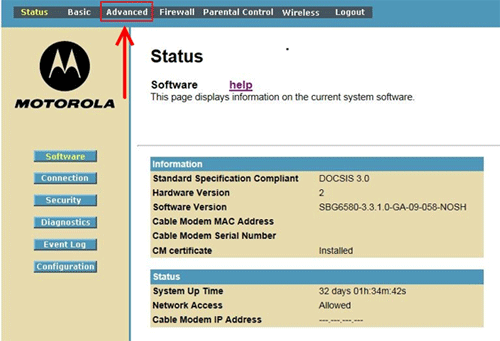
- Click Forwarding (it may be something different as in port forwarding).
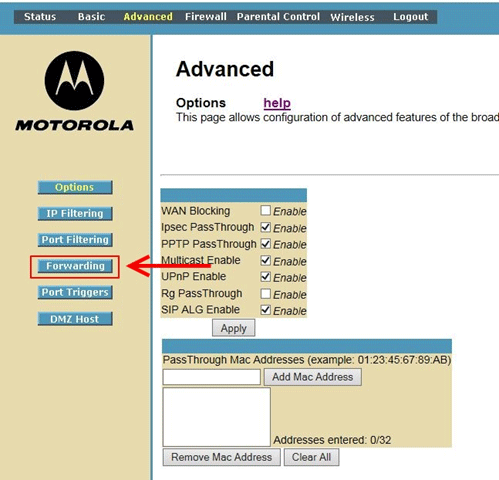
- From here you will set the ports 80, 8000, 8001 to be forwarded to your DVR.
- Set your router's IP address, then set the start and end port for each port.
- Port 80 should be set to both under protocol.
- Port 8000 should be set to TCP under protocol.
- Port 8001 should be set to UDP under protocol.
- Make sure to enable the ports then click apply.
- Now you can locate your external IP address by heading to http://www.ipchicken.com. Once you have your external IP address, type it into the address bar of Internet Explorer and connect to your DVR.
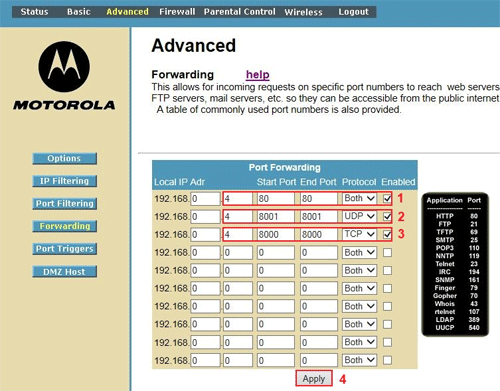
Technical Support Community
Free technical support is available for your desktops, laptops, printers, software usage and more, via our new community forum, where our tech support staff, or the Micro Center Community will be happy to answer your questions online.
Forums
Ask questions and get answers from our technical support team or our community.
PC Builds
Help in Choosing Parts
Troubleshooting
