Breadcrumbs
How to download and install ESET Cyber Security for Mac OS
Description: This article describes how to install ESET on the Mac using the online installations from ESET’s website. In my example, I am installing ESET Cyber Security Pro.
- Start by opening your internet browser.
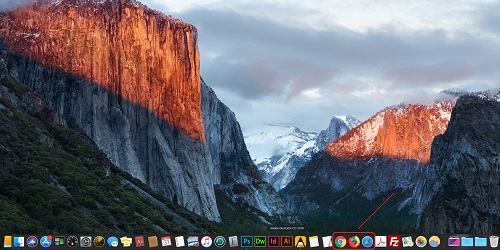
- Navigate to ESET's website - this link takes you to the Mac version download page.
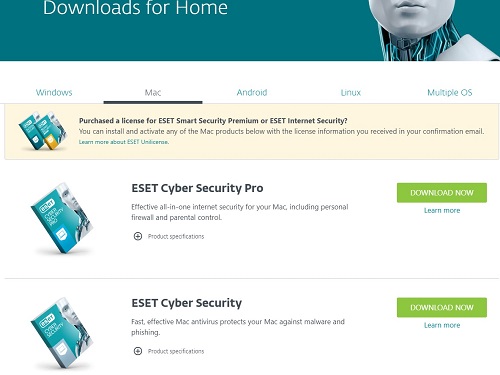
- Select the Download Now button for the version that you already purchased.
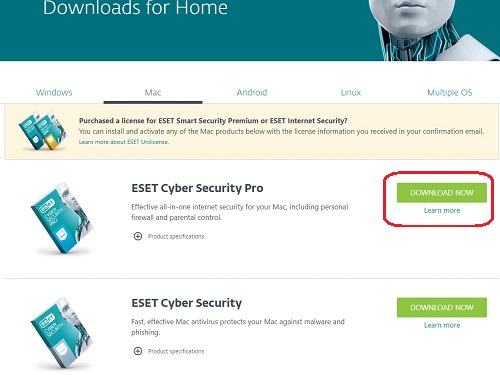
- Confirm the details on the screen are correct then click on Download. The install package will appear in your Downloads folder or the default folder set by your browser. Double-click on the file to begin the install process.
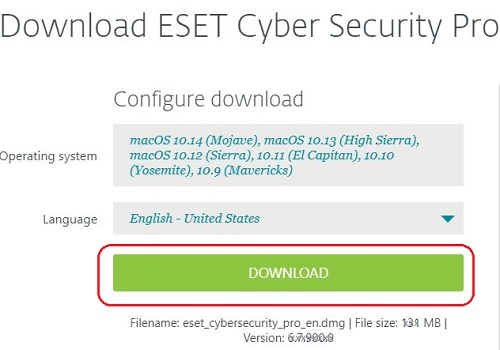

- Click Continue to confirm that the software can be installed.
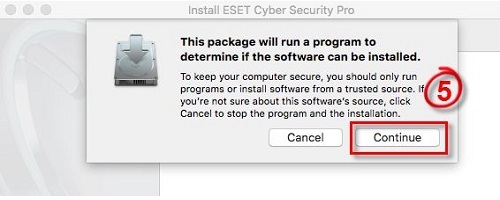
- Click Continue again after reading the information on the screen.
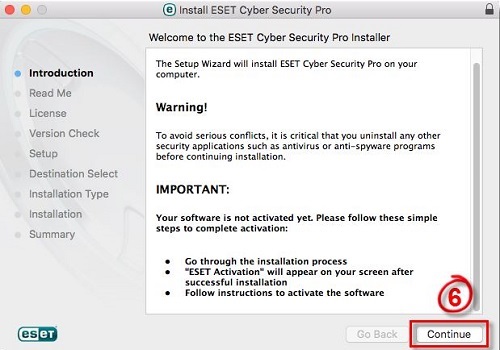
- Click Continue to confirm the system requirements.
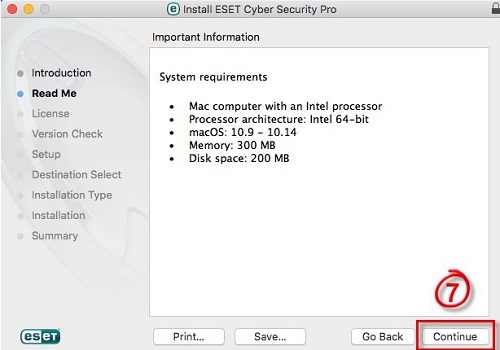
- Click Continue and then Agree to review, understand, and accept the license agreement
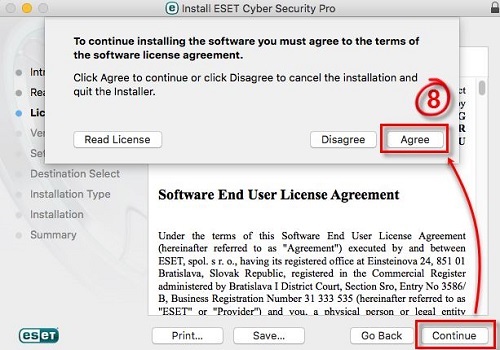
- Click Continue to confirm the correct version.
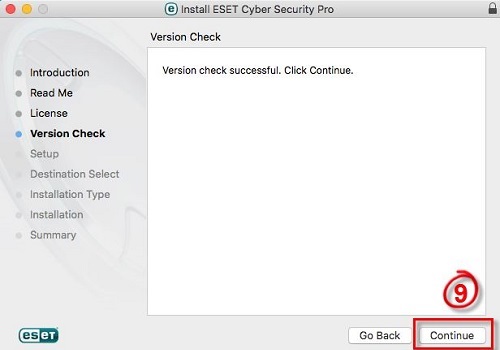
- Check the box beside Typical in the Installation Mode screen, and then Continue to proceed with the process.
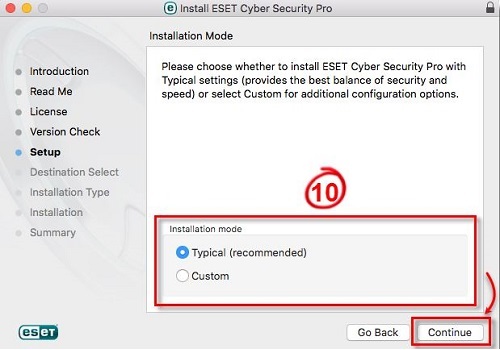
- In the dropdown box, select Enable ESET LiveGrid feedback system and then select Continue.
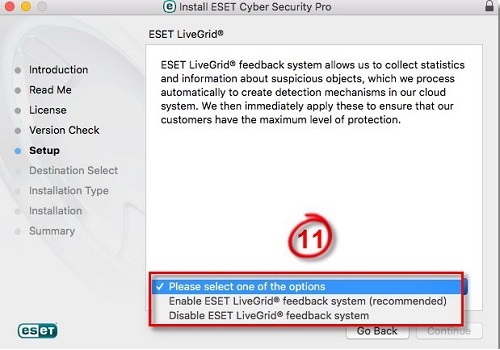
- In the dropdown box, select Enable detection of potentially unwanted applications and select Continue.
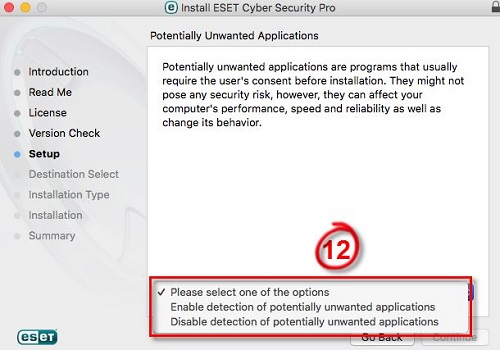
- Confirm the installation location then click Install to proceed.
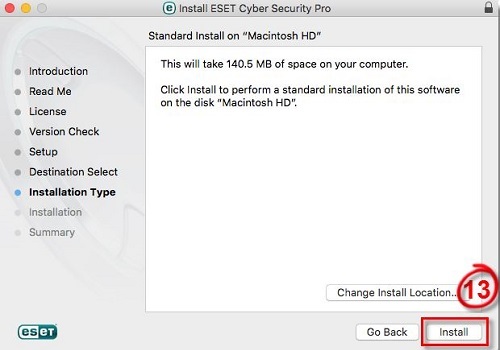
- When prompted, enter in the administrator name and password used to log into the Mac. Then click Install Software to complete the installation process.
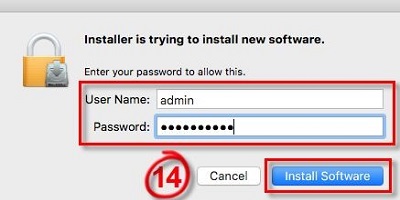
- On the installation is successful screen, click Close.
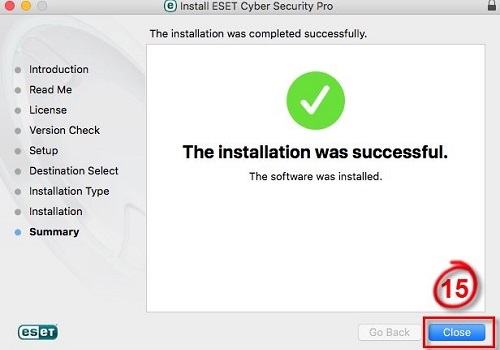
- ESET is now installed.
Technical Support Community
Free technical support is available for your desktops, laptops, printers, software usage and more, via our new community forum, where our tech support staff, or the Micro Center Community will be happy to answer your questions online.
Forums
Ask questions and get answers from our technical support team or our community.
PC Builds
Help in Choosing Parts
Troubleshooting
