Breadcrumbs
How to set up multiple monitors for the PowerSpec G218
Description: This article will show you a few options for setting up multiple monitors on the PowerSpec G218 computer.
- For 3 monitors:
- There are a number of options for 3 monitors on the PowerSpec G218, and it does not matter if SLI is enabled or not. Each setting can run 3 monitors. If SLI is enabled, use the top video card to plug in 3 monitors. The configuration does not matter as long as the monitors are plugged into the top 4 video ports where the video cards are in the back of the computer.
- Once they are plugged in, right click on the desktop, and left click
Screen Resolution.
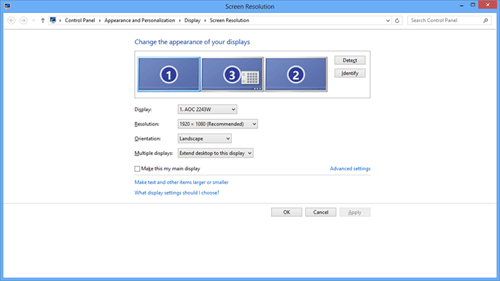
- This will show that all 3 monitors are shown as connected to the correct video card. Click Identify to show which monitor is which in the computer and click and drag as necessary to arrange the monitors as needed.
- If the video cards are not in SLI, which is the default for this computer, then any of the 10 available video ports are an option for this configuration. There are 4 video ports on each video card and 2 digital video ports on the motherboard of the computer. To arrange them, this will be the same as above,
right click on the desktop and left click Screen Resolution.
- To set up 4 or more monitors on the computer:
- In order to easily set up 4 or more monitors, SLI should be disabled. This is the default for the computer, so unless this setting was changed, SLI is already disabled.
- After that, plug in any video cable into a digital monitor port on the computer to allow all monitors to show up. Sometimes the monitors will not show up by default. If they do not show up, open the Screen Resolution page and select the monitor that has not shown up. Under multiple displays, choose Extend desktop to this monitor.
- Another option is to open the Nvidia Control Panel. Right click on the desktop and choose
Nvidia Control Panel.
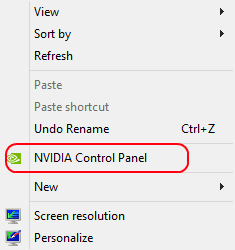
- This will open up a window similar to this:
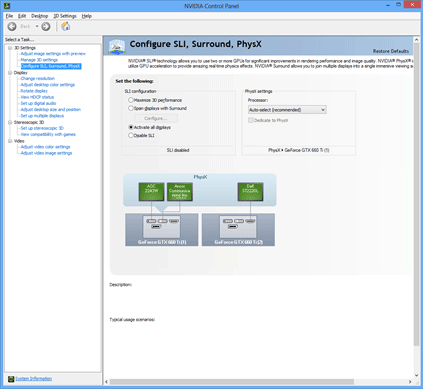
- Click on the Configure SLI, Surround, Physx link. From this page, click Activate all displays and click Apply. This will bring up all of the monitors detected on the computer. Monitors can be arranged here or in the Screen Resolution window.
Technical Support Community
Free technical support is available for your desktops, laptops, printers, software usage and more, via our new community forum, where our tech support staff, or the Micro Center Community will be happy to answer your questions online.
Forums
Ask questions and get answers from our technical support team or our community.
PC Builds
Help in Choosing Parts
Troubleshooting
