How to reset and repair Windows 8 Registry Permissions
Description: This technical article shows how to reset and repair Windows 8 registry permissions.
- The first step in repairing Windows 8 registry permissions is to open Notepad and copy the following text into Notepad:
subinacl /subkeyreg HKEY_LOCAL_MACHINE /grant=administrators=f
subinacl /subkeyreg HKEY_CURRENT_USER /grant=administrators=f
subinacl /subkeyreg HKEY_CLASSES_ROOT /grant=administrators=f
subinacl /subdirectories %SystemDrive% /grant=administrators=f
subinacl /subkeyreg HKEY_LOCAL_MACHINE /grant=system=f
subinacl /subkeyreg HKEY_CURRENT_USER /grant=system=f
subinacl /subkeyreg HKEY_CLASSES_ROOT /grant=system=f
subinacl /subdirectories %SystemDrive% /grant=system=f
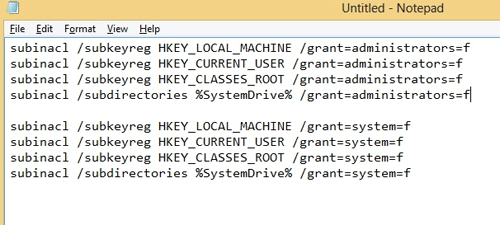
- Once the text is copied into Notepad you'll then need to save the file to your desktop. Go to File, Save as, name the file fix_registry_permissions.bat, and then change the file type to All Files.

- Next download the SubInACL.exe file from Microsoft's website.
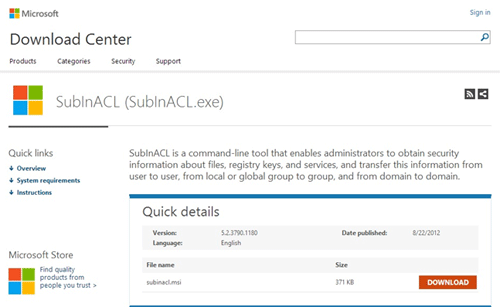
- Now the SubInACL.exe program needs to be installed. Open the program and install it into the default file location.
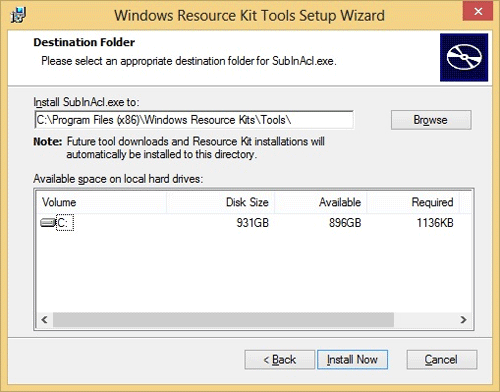
- Once the program is installed go to Computer > C drive > Program Files (x86) > Windows Resource Kits.
- Once there you'll see the tools folder. This is where you need to place the fix_registry_permissions.bat file that was created earlier.
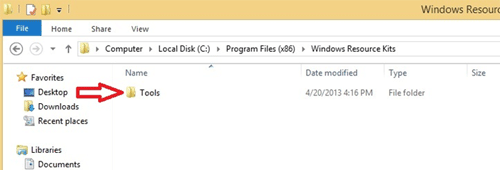
- After placing the .bat file into the Tools folder, hold down the Shift key on your keyboard and use the Right Click on your mouse to click below the tools folder. A window will appear and Open command window here is the option that needs to be selected.
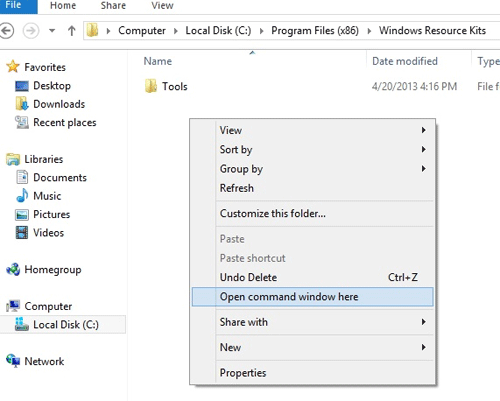
- Now that the Command Prompt window is open type the following command: fix_registry_permissions.bat.

- When the scan of the registry has completed it will display the number of files modified, failed, and syntax errors in your registry. If you see this message the scan is complete, and your registry files have been repaired, closed the window and restart your machine.

Technical Support Community
Free technical support is available for your desktops, laptops, printers, software usage and more, via our new community forum, where our tech support staff, or the Micro Center Community will be happy to answer your questions online.
Forums
Ask questions and get answers from our technical support team or our community.
PC Builds
Help in Choosing Parts
Troubleshooting

