Breadcrumbs
How to add Columns to File Explorer in Windows 8
Description: Shows how to view the different columns available in File Explorer.
- Press the Windows Key and the Letter D on the keyboard to go to the Desktop.
- Click on the File Explorer icon on the left side of taskbar.

- In the File Explorer window, click the View tab and select Details.
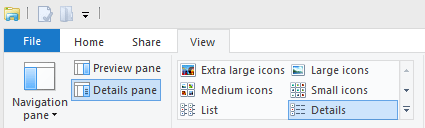
- Select Add columns and a list of columns that can be added will show in a drop down menu. Click the desired column to add it to the File Explorer window. If the column has a check mark next to it already then it is currently showing.
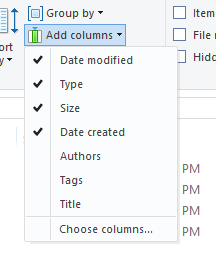
- If the desired column is not listed then click Choose columns and a box will appear with more columns to choose from. Select the desired columns and click OK to apply the changes.
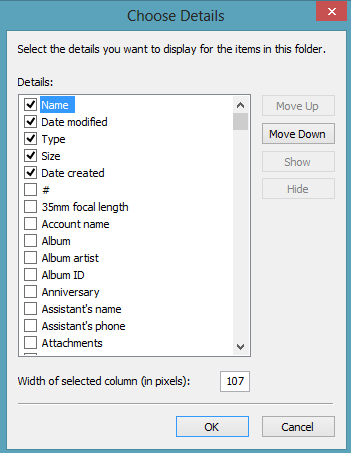
Technical Support Community
Free technical support is available for your desktops, laptops, printers, software usage and more, via our new community forum, where our tech support staff, or the Micro Center Community will be happy to answer your questions online.
Forums
Ask questions and get answers from our technical support team or our community.
PC Builds
Help in Choosing Parts
Troubleshooting
