Breadcrumbs
How to perform a System Restore on Windows 7
Description: System Restore can be used for correcting a number of issues that may prevent you from using Windows. Common problems that can often be fixed with System Restore range from a program install gone wrong to getting around an invasive virus so that you can run anti-virus software to clean the system.
- To access system restore from a system that will not boot into Windows you will need to power on the computer and slowly tap the F8 function key on the keyboard until you see the screen below.
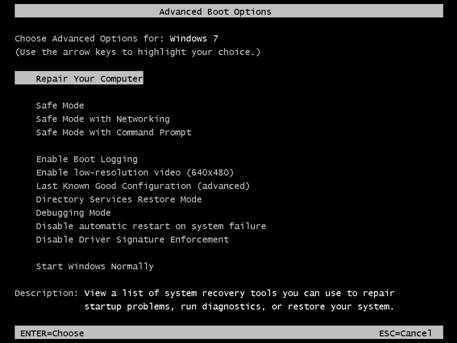
- Choose the Repair your computer option and press the enter key. You will be asked to pick a keyboard language followed by a pull down to select your username and enter your password. After navigating those options you will be presented with the menu below.
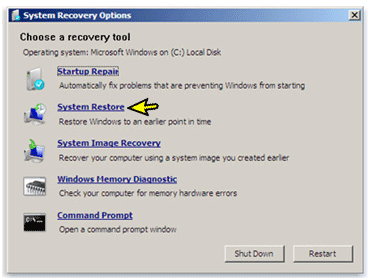
Select System restore from this menu - Once you select system restore, you will see a notification that system restore is loading. This will take a few minutes or maybe longer depending on the speed of your computer. Once the loading has completed, you will be presented with a screen similar to the following:
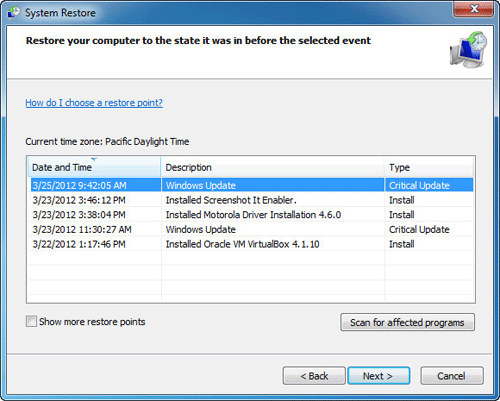
As you can see, there are several restore points with a brief description of what action triggered the restore point and the date. If the dates do not go back far enough, click on Show more restore points to check for restore points that go further back. - Once you have found and selected a restore point that is sufficient just click next and the restore will begin. You will be informed that the system is restoring and asked to not turn off the computer. Once the restore is complete a dialog box will come up informing you that the restore has completed and you can reboot your computer. Sometimes the dialog box says that the restore has failed, and then asks if you want to try again. Be aware that the restore often succeeds even when the message says it failed. It would be worth your time to try and reboot anyway - if it did fail, repeat the process and choose a different restore point.
Technical Support Community
Free technical support is available for your desktops, laptops, printers, software usage and more, via our new community forum, where our tech support staff, or the Micro Center Community will be happy to answer your questions online.
Forums
Ask questions and get answers from our technical support team or our community.
PC Builds
Help in Choosing Parts
Troubleshooting
