Breadcrumbs
How to switch the Primary and Secondary Mouse Buttons in Windows 8
Description: This article will show how to switch the left and right mouse buttons.
- Press the Windows Key and the letter X on the keyboard to open the quick access menu.
- Select Control Panel from the quick access menu.
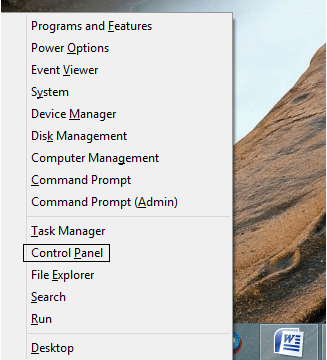
- Select Hardware and Sound.
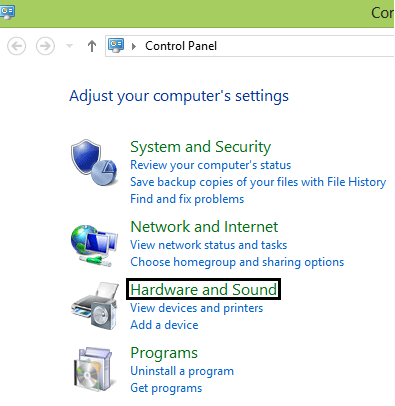
- Select Mouse under the Devices and Printers section.

- Click the check box for Switch primary and secondary buttons and then click OK.
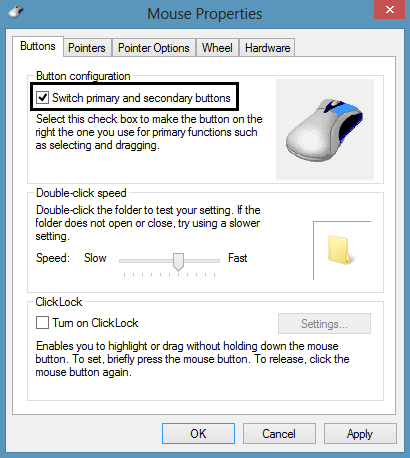
- The right mouse button will now be used for primary functions such as selecting and dragging and the left mouse button will be the secondary button.
Technical Support Community
Free technical support is available for your desktops, laptops, printers, software usage and more, via our new community forum, where our tech support staff, or the Micro Center Community will be happy to answer your questions online.
Forums
Ask questions and get answers from our technical support team or our community.
PC Builds
Help in Choosing Parts
Troubleshooting
