Breadcrumbs
How to add a Mailbox to an Outlook 2010 Exchange account
Description: A step by step guide on how to add a Mailbox, if available, to an Outlook 2010 exchange account.
- Open Outlook 2010.
- Click File at the top left corner.
- Click Account Settings.
- Click Account Settings.
- Click Change if only one email address is listed. If multiple email addresses are listed click on the email the mailbox will be added to, then click Change.
- In the new window, click More Settings at the bottom right corner.
- In the new window, click the Advanced Tab.
- Click Add.
- Type the name of the Mailbox being added. Click OK.
- If multiple Mailboxes show up click the preferred one to highlight it. Click OK.
- Click Apply on the next window.
- Click OK. Apply should be grayed out as shown below.
- Close the windows that are open by clicking Cancel on the first one, then Close on the second.
- The mailbox has now been added to Outlook 2010.
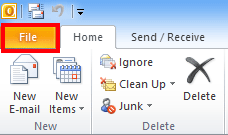
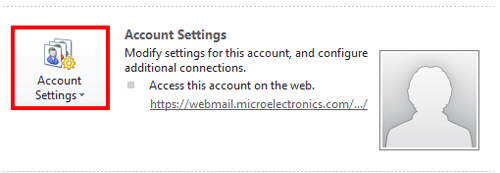
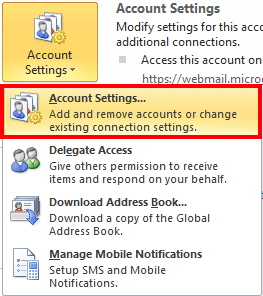


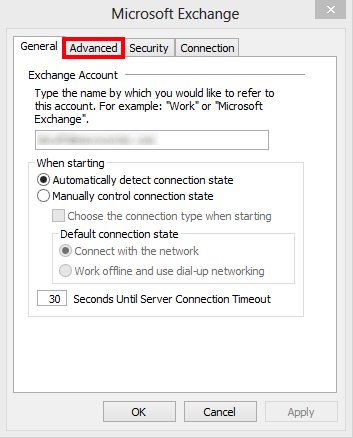
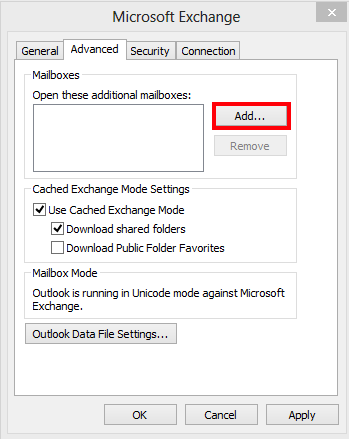
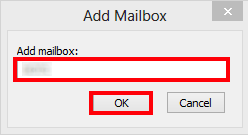
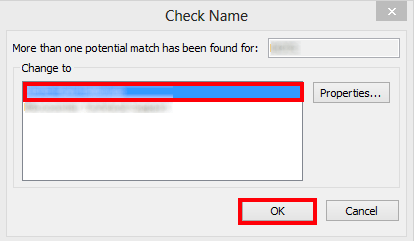
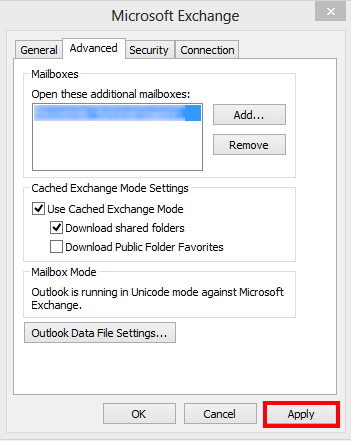
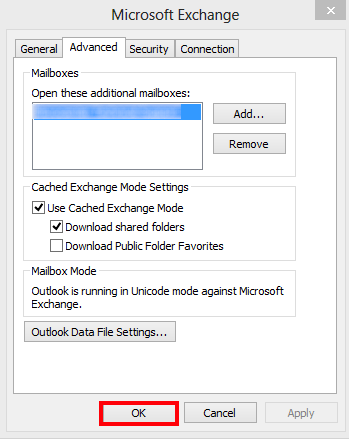
Technical Support Community
Free technical support is available for your desktops, laptops, printers, software usage and more, via our new community forum, where our tech support staff, or the Micro Center Community will be happy to answer your questions online.
Forums
Ask questions and get answers from our technical support team or our community.
PC Builds
Help in Choosing Parts
Troubleshooting
