Breadcrumbs
How to uninstall ESET on a Mac
Description: This article will show you how to uninstall ESET on a Mac.
- Open Finder and click the Applications folder.
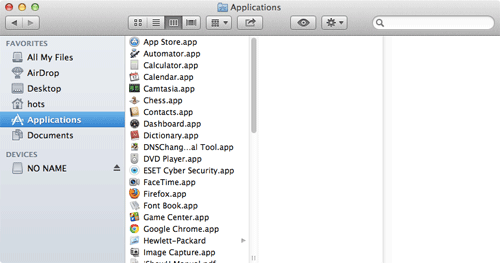
- Locate your ESET product.
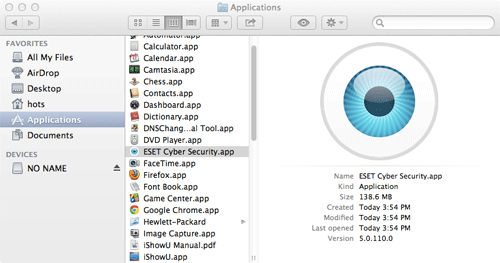
- Right click or hold the Control Key and click on ESET and choose the option Show Package Contents.
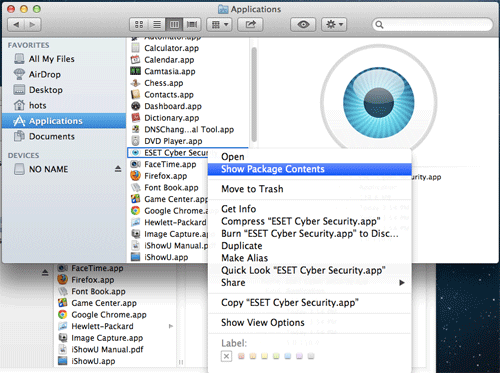
- In the new Window, open the Resources folder and double click the Uninstall.app file.
- The ESET Uninstaller application will open. On the first screen click Continue to continue with the uninstall.
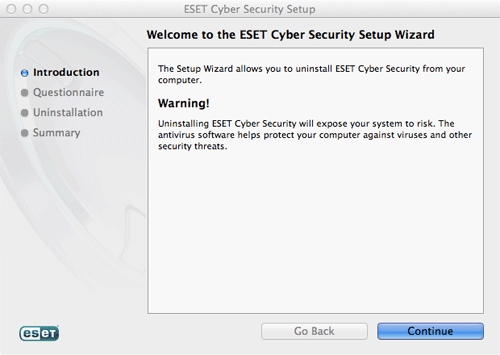
- The next screen you will be asked why you are uninstalling. Choose the best option and click Uninstall.
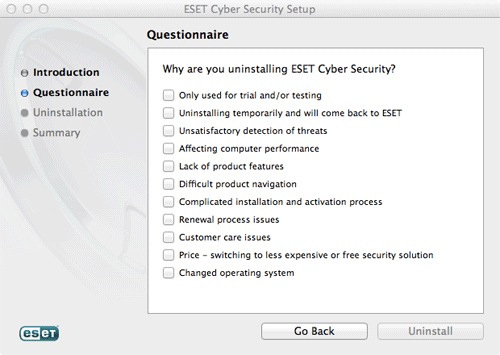
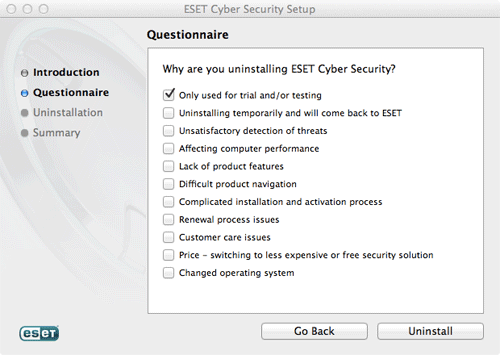
- You will be prompted to enter your password for your user account. Enter the password and click OK.
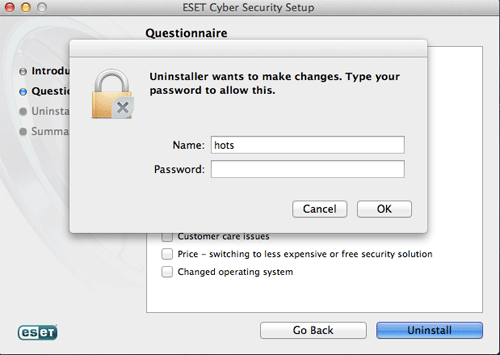
- ESET will begin uninstalling.
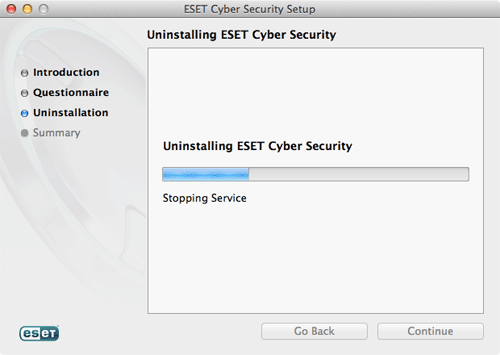
- Once finished you will receive a message stating that ESET has finished uninstalling. Click Close to finish.
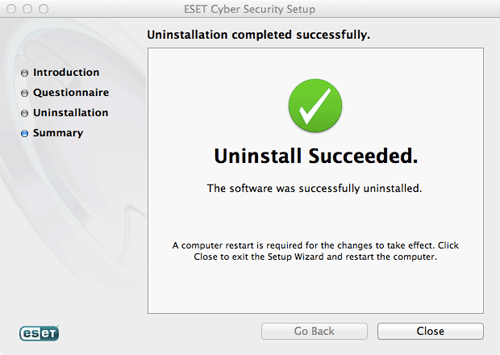
Technical Support Community
Free technical support is available for your desktops, laptops, printers, software usage and more, via our new community forum, where our tech support staff, or the Micro Center Community will be happy to answer your questions online.
Forums
Ask questions and get answers from our technical support team or our community.
PC Builds
Help in Choosing Parts
Troubleshooting
