Breadcrumbs
How to change the 12 Hour Clock to a 24 Hour Clock in Windows 8
Description: This article shows how to change the format of the Windows Clock to a 24 hour clock.
- Press the Windows Key and the letter X on the keyboard to open the quick access menu.
- Select Control Panel from the quick access menu.
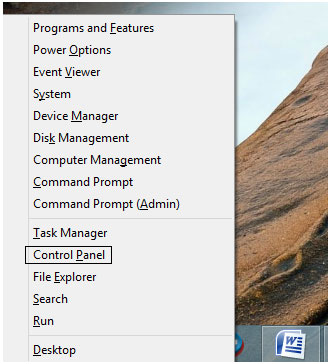
- In the Control Panel, select Clock, Language, and Region.
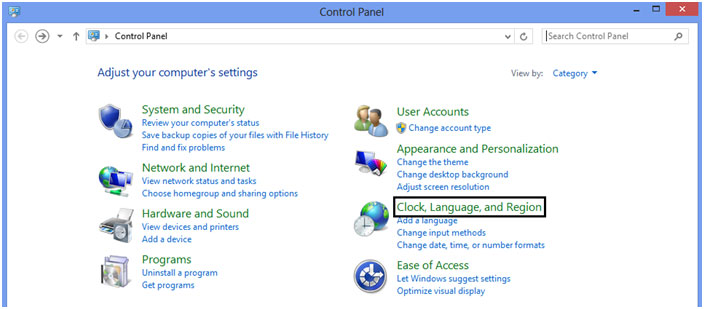
- Click on Region.
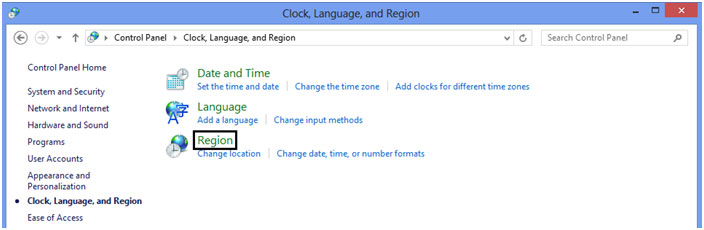
- Under the Date and time formats section, select HH:mm from the drop down menu for the short time and HH:mm:ss from the drop down menu for the long time. Click OK to save the changes and exit.
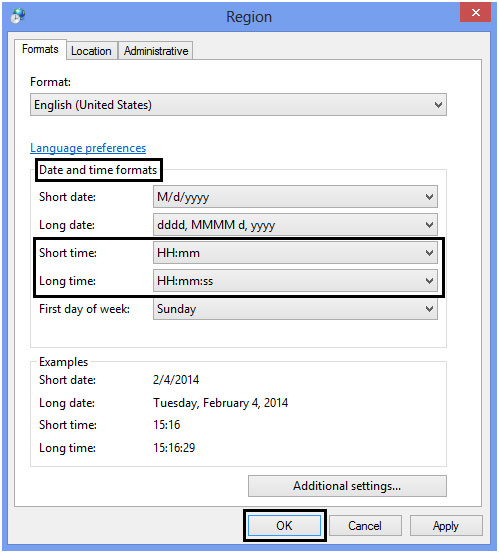
- The clock will now display in a 24 hour format for both the short and long time.
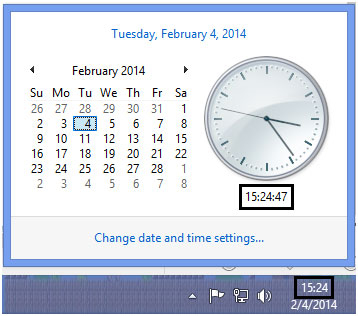
Technical Support Community
Free technical support is available for your desktops, laptops, printers, software usage and more, via our new community forum, where our tech support staff, or the Micro Center Community will be happy to answer your questions online.
Forums
Ask questions and get answers from our technical support team or our community.
PC Builds
Help in Choosing Parts
Troubleshooting
