Breadcrumbs
How to view the WinBook PCI DVR cameras on your Android Device
Description: If you want to view your cameras on your Android Device you can follow the steps in this article.
- In the JDVR program, click Network.
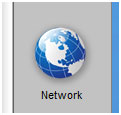
- Select the cameras you want to view remotely then click Get Code, this will generate a code (Please copy this code down exactly as it appears in your program). Then click OK. If the Get Code box is grayed out and a code is already generated, use the generated code.
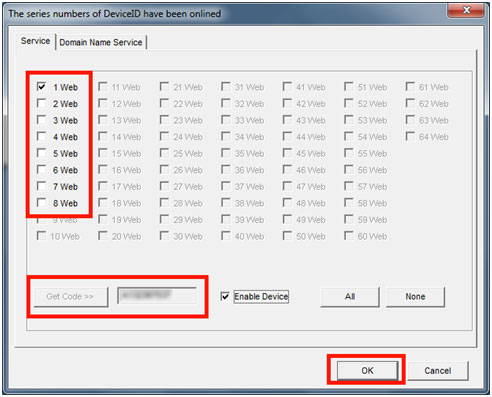
- Download the CloudSEE app from the App Store.
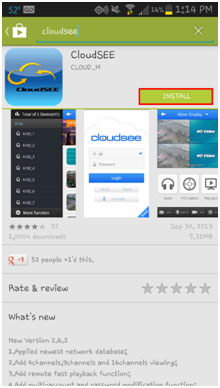
- Once downloaded and installed, open the App. From there, tap on Local Login.
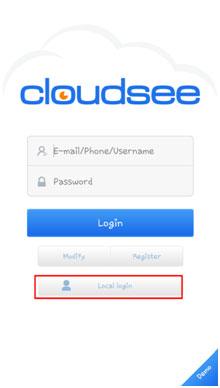
- To add your cameras, click the + symbol in the upper right hand corner.
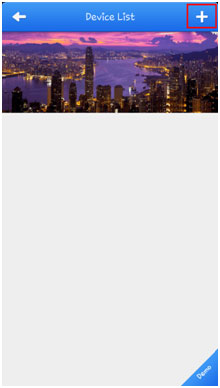
- Type in your CloudSEE code, then click Save.
- Click settings to set your username and password to be able to log into your DVR.
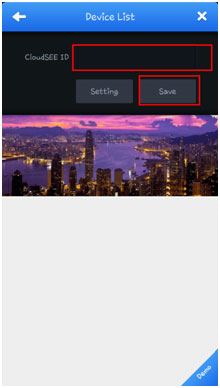
- It will now connect to your computer with the WinBook PCI DVR Card.
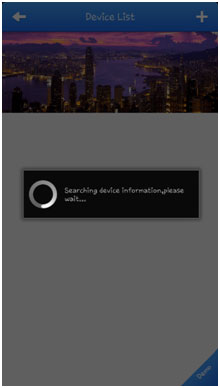
- Tap on the code to bring up the list of cameras.
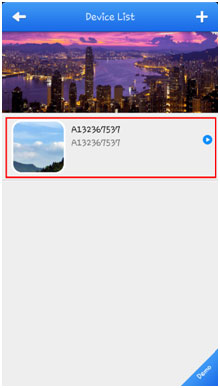
- Now tap on a camera you want to view.
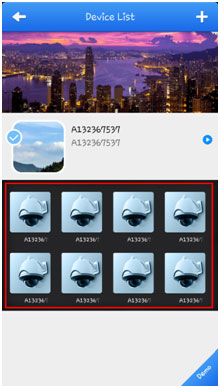
- Now you can view your camera!
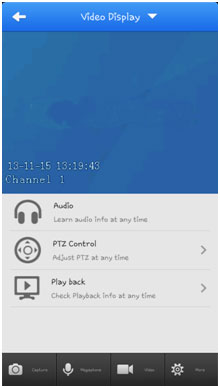
Technical Support Community
Free technical support is available for your desktops, laptops, printers, software usage and more, via our new community forum, where our tech support staff, or the Micro Center Community will be happy to answer your questions online.
Forums
Ask questions and get answers from our technical support team or our community.
PC Builds
Help in Choosing Parts
Troubleshooting
