Breadcrumbs
How to connect to a Network using a WinBook Tablet
Description: This article will show you how to connect to a Network using a WinBook Tablet.
- From the start screen, Tap on the Desktop Tile.
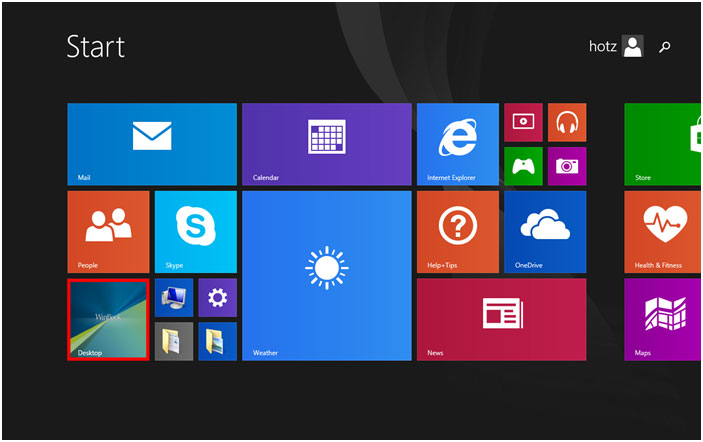
- From the Desktop, Tap on the Networking Icon at the bottom right near the time.
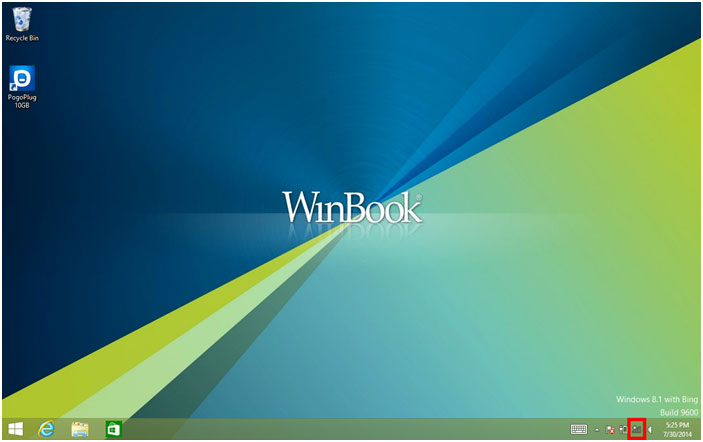
- A list of Networks will open. Tap on the Network that that you would like to connect to.
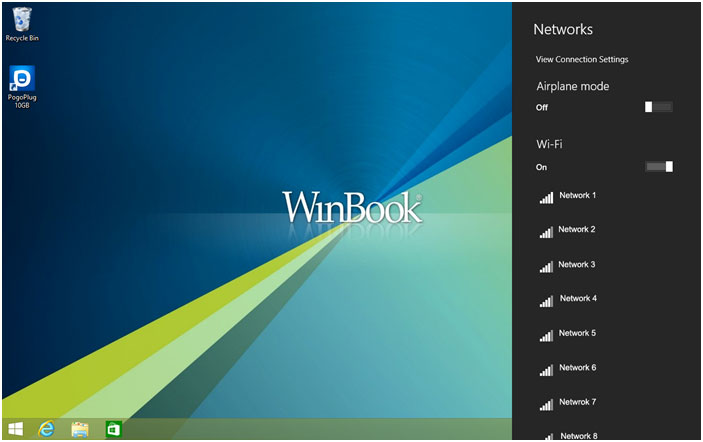
- If you would like the Tablet to connect to this Network every time it is in range, Leave the Connect Automatically box checked then tap on Connect.
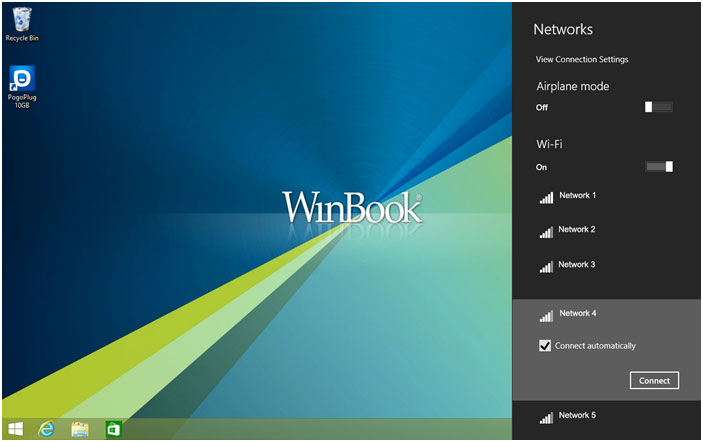
- If there is a Network Security Key on the Network, a prompt will appear asking for the Network Security Key. Enter the Network Security into this box and Tap on Next.
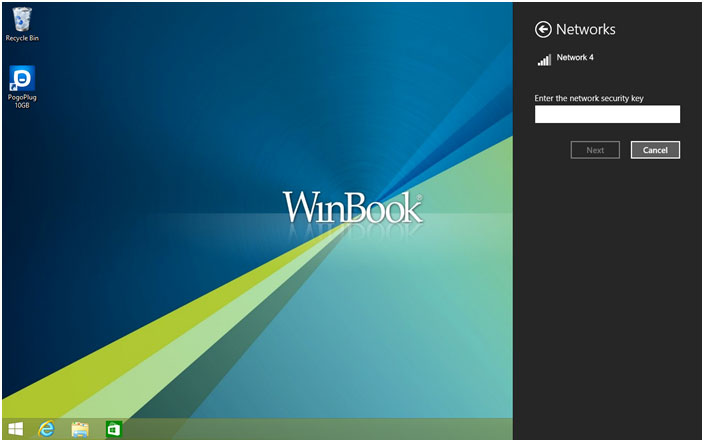
- Once the Network Security Key has been entered. another prompt will appear. This will ask if you want the Tablet to look for PCs, Tablets, and other Wireless Devices on the Network. It is suggested to do this if connecting to a Home or Work Network. If this is a Public Network it is suggested to choose No.
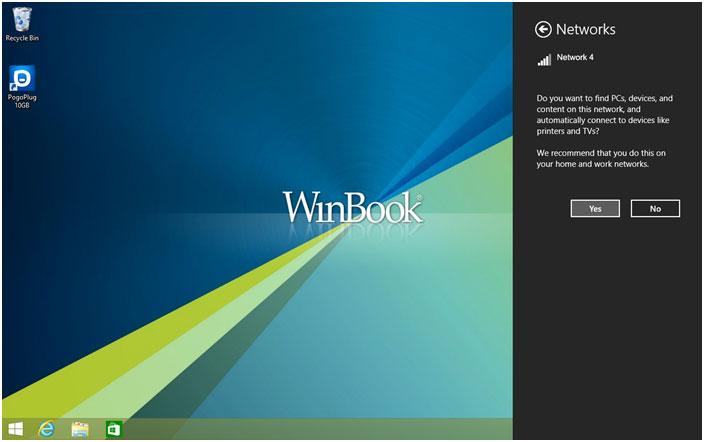
- The Tablet will now Attempt to connect to the Network.
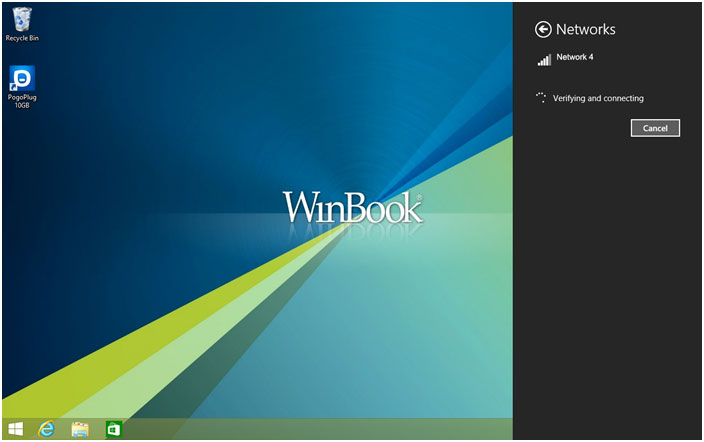
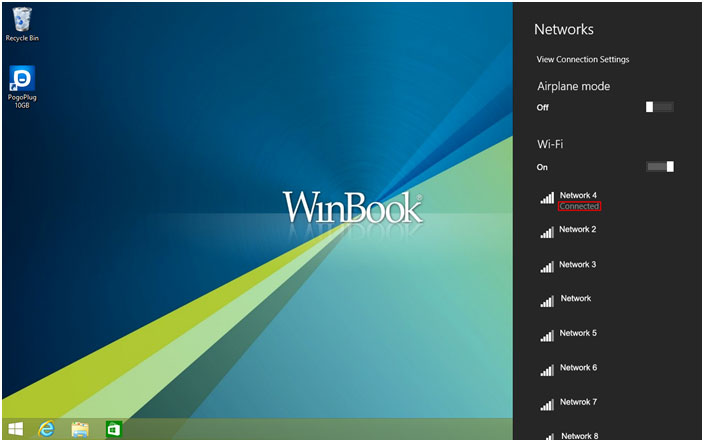
- If the WinBook Tablet Successfully connected to the Network it should show the list of Wireless Networks and the word Connected should appear below the Network you connected to.
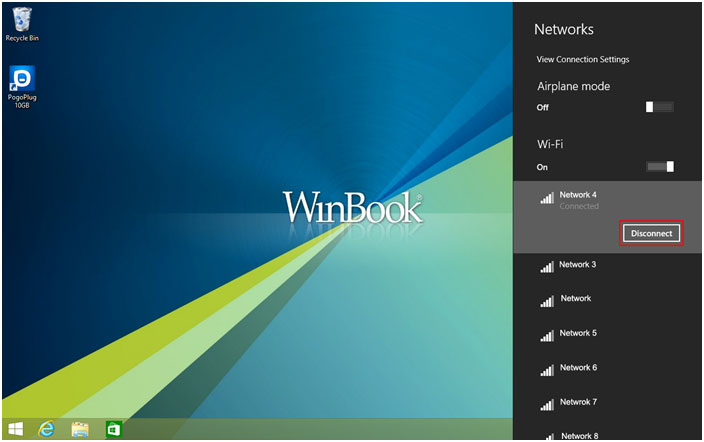
- To disconnect from a Network, Simply Tap on the Network name again and Tap Disconnect.
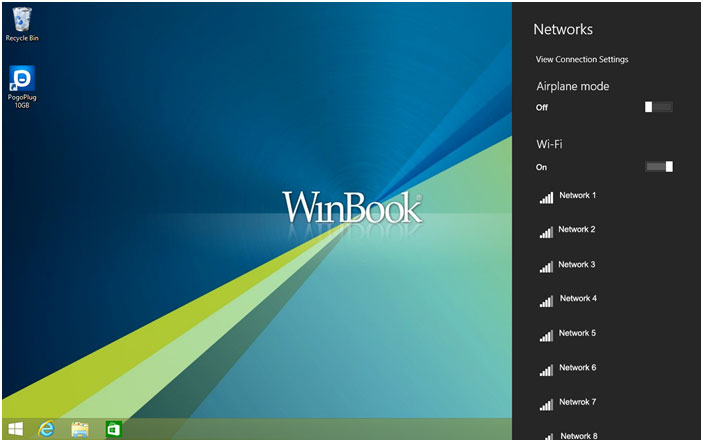
- Connected will no longer appear under the Network name signifying the WinBook Tablet is no longer connected to that Network.
Technical Support Community
Free technical support is available for your desktops, laptops, printers, software usage and more, via our new community forum, where our tech support staff, or the Micro Center Community will be happy to answer your questions online.
Forums
Ask questions and get answers from our technical support team or our community.
PC Builds
Help in Choosing Parts
Troubleshooting
