Breadcrumbs
How to reset Internet Explorer to Default Settings on a WinBook Tablet
Description: Whether due to add-ons, malware or other factors, occasionally you may have the need to troubleshoot Internet Explorer. The first step in doing so is to reset Internet Explorer to its default settings. This article will show you how to achieve this in Windows 8.1 on a WinBook Tablet.
- From the desktop app touch on the Internet Explorer icon to open Internet Explorer.
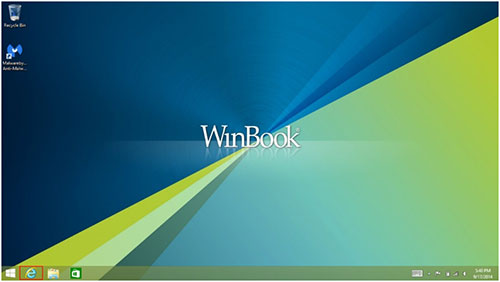
- Once Internet Explorer opens touch on the gear icon towards the upper right of the screen.
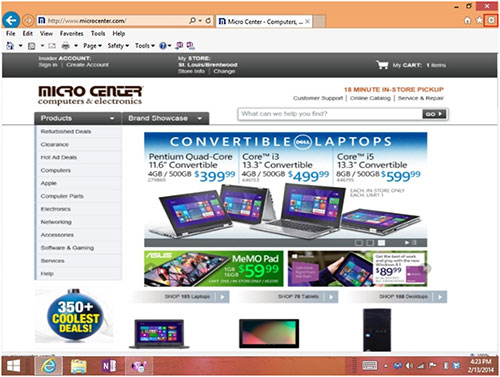
- Select Internet Options from the menu.
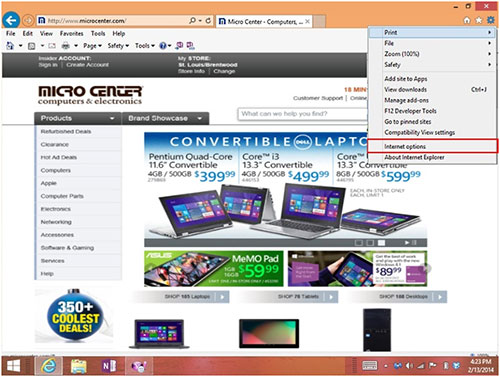
- Once this window opens tap on the Advanced tab.
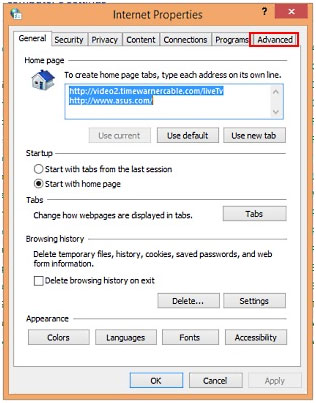
- Tap on the Restore Advanced settings button.
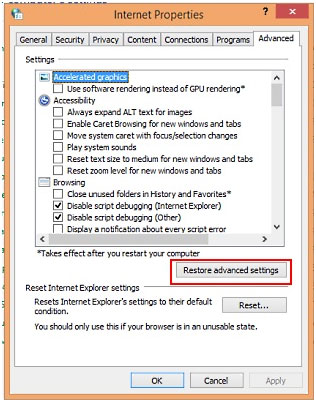
- Next tap on Reset to reset additional settings to their default.
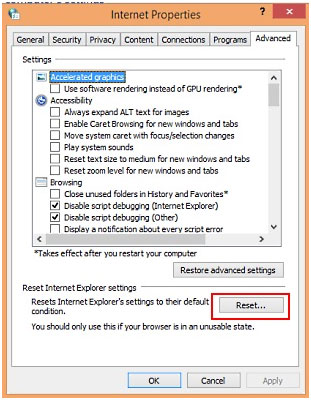
- A dialog box will appear, tap Delete personal settings, then tap Reset.
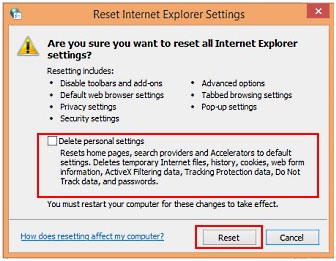
- If you cannot open Internet Explorer due to instability with the program you may also reset these settings through control panel.
- From the desktop app in Windows 8.1 right click (long touch) on the start button.
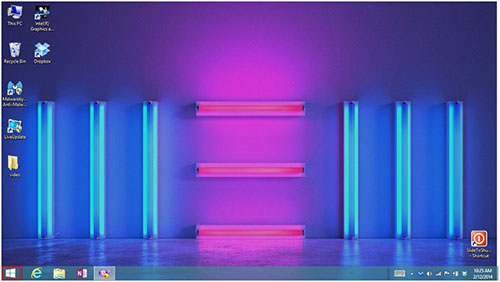
- Select Control Panel from the pop up menu.

- Once the Control Panel opens tap on Internet Options.
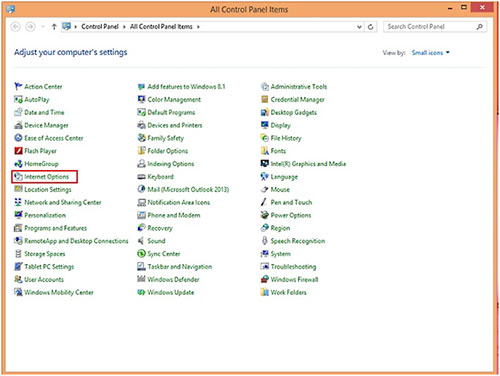
- From here the procedure is the same as above starting with step 4.
Technical Support Community
Free technical support is available for your desktops, laptops, printers, software usage and more, via our new community forum, where our tech support staff, or the Micro Center Community will be happy to answer your questions online.
Forums
Ask questions and get answers from our technical support team or our community.
PC Builds
Help in Choosing Parts
Troubleshooting
